NOTE: Welcome to the Knowledge Sharing Blog! If you encounter any errors during use, such as error in download link, slow blog loading, or unable to access a certain page on the blog … please notify me. via Contact page. Thanks!
Windows 10 is a very great operating system, with just one operating system, one computer, we can create a lot of user profiles for many different users.
However, in some cases where the operating system fails, it is imperative that any user profile be deleted in order to easily reset the entire system, making it easy, quick and secure to fix errors. more secure.
So what is user profile? How to delete them without deleting the wrong account? Please find out more details in this article!
Read more:
I. What are user profiles?
User profile is a collection of files and folders that store any user’s personal data, these files are stored at C: / Users.
User profiles create environments that can be personalized with a multitude of options for each user, and if the user profile ever fails then some parts of the Windows 10 system will also fail, so you need to take care to avoid system-wide failures.
And note that to follow the instructions in this article, you need an Administrator account to have full control rights!
II. How to delete user profile on Windows 10
We have two ways to delete that is to use System Management and use Registry Editor. I will take turns with detailed instructions right below, you can choose any way you want.
#first. Delete user profiles using System Management (recommended)
+ Step 1: You open the Run dialog box with the key combination Windows + R up => and enter the command line SystemPropertiesAdvanced => already ENTER to open the window System Properties.
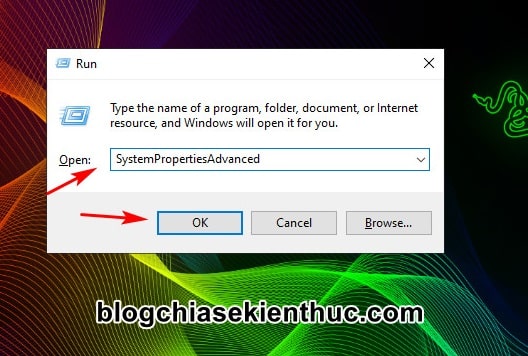
Or You can also manually open it by right-clicking This PC => select Properties. In the new window => you choose to line Advanced system settings then also open the window System Management as above.
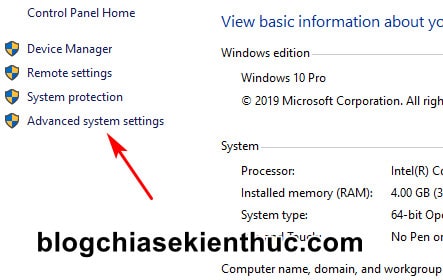
+ Step 2: In the window System Properties Hey, please switch to tab Advanced Settings then choose User Profile to view and manage user profiles available on the computer.
If you use the command in the Windows Run window, this step is not required.
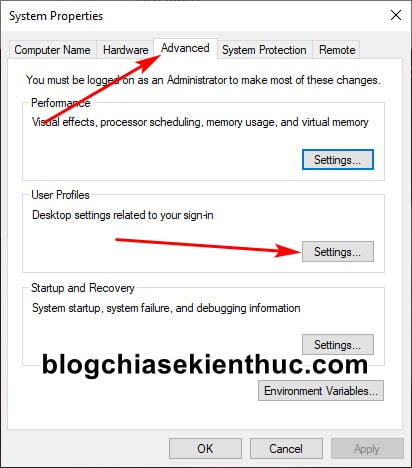
+ Step 3: Here, you can view the user profiles on the computer that you are using.
To delete any profile – except default profile and Administrator profile, you click to select the profile you want to delete => and click Delete.
In the picture I can not delete the profile I selected because it is an Administrator profile and currently in use, and other user profiles can be deleted as usual => Then confirm deletion is complete, very simple stop it.
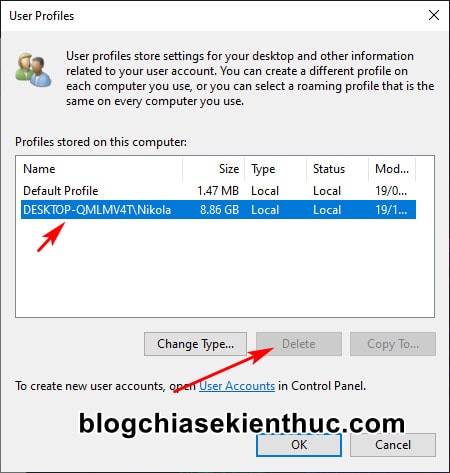
#2. Delete user profiles that use Registry Editor
Note
Source: Instructions to delete user profiles on Windows 10
– TechtipsnReview




