- Instructions to turn off VoiceOver mode on iOS 10.2
- How to turn off VoiceOver mode on iPhone 7
- High-speed iOS 7.1.2 Firmware Link for iPhone, iPad, iPod touch
- Gihosoft iPhone Data Recovery Free – The best iPhone, iPad, iPod touch data recovery
- Popular farming game on iOS (iPhone, iPad, iPod touch)
VoiceOver on iOS devices is an effective support feature for people with visual impairments. Then, every time you touch a point on the screen, there will be a voice announcing the location you are choosing and most users who do not know this feature will feel confused and do not know how to fix it. device back to original. And if the reader is one of those who have a device that is enabled with the VoiceOver feature, the following article will be a guide to turn off VoiceOver on iPhone, iPad, iPod, Touch that you can apply.
Fixes for activating VoiceOver when it can’t be turned off by pressing Home 3 times
Principles of using the VoiceOver feature:
– Action 1: Click to select the object to be selected. On the selected object, a black border will appear around it. Then there will be a voice describing what you want to choose
– Operation 2: Click on the selected object 2 times in a row to access the selected item
– Action 3: In the horizontal menu interface, for example in Settings, you swipe horizontally from left to right to go down the line and vice versa, swipe from right to left to go to the top row.
Turn OFF VOICEOVER ON IPHONE, IPAD
Step 1: From the user interface, you access the application Settings (Settings) until a black frame appears around the app and double-click it.
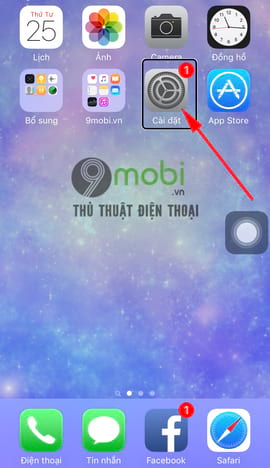
Step 2: Display Settings (Settings) appears, click on the item General (General) and double-click it.
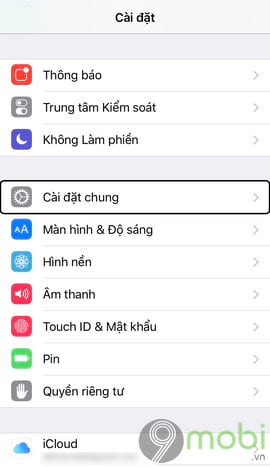
Step 3: Continue to find the item Accessibility (Accessibility) tap and double-click the item.
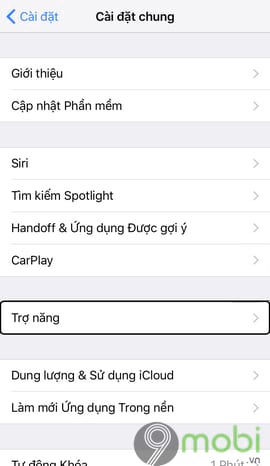
Step 4: Click on the item VoiceOver and double click to open this item.
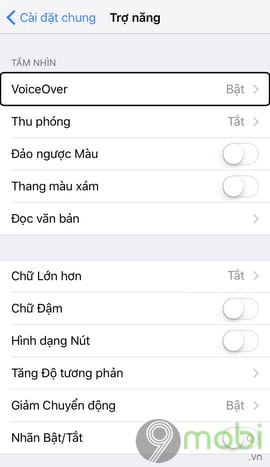
Step 5: Finally you press and double click on the option VoiceOver to switch this option to OFF mode as well as turn off VoiceOver on iPhone and iPad devices.
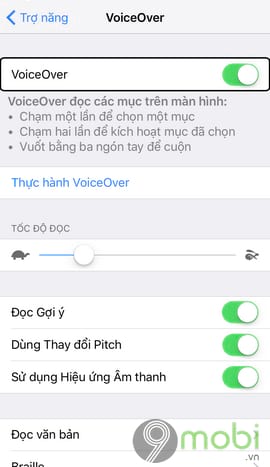
Thus, above 9mobi has finished showing you how to turn off VoiceOver on iPhone and iPad so that you can reuse the device more easily instead of using voice to manipulate.
https://9mobi.vn/tat-voice-over-tren-ios-213n.aspx
Source: Instructions to turn off VoiceOver on iPhone, iPad, iPod, Touch
– TechtipsnReview





