Quote images are no longer strange to anyone, each quote content brings different meanings, different thoughts or moods. Creating a quote is essentially writing text on images with unique artistic font styles. In addition to using Photoshop or image editing software to write text on images, we can also use some applications to write text on images such as S2 Quotes, Font Candy. And if you want to make it simpler, you can use Quotescover website to write quotes online and completely free.
Quotescover provides detailed step-by-step instructions for creating beautiful and artistic quote images, even if you are not a specialist in creating quotes. The following article will guide you how to create an online quote.
Instructions for creating online quotes
Step 1:
Users access the interface of Quotescover by following the link below.
https://quotescover.com/online-quote-makerStep 2:
At the interface of Quotescover we see the website that provides wallpaper themes. If you want use personal pictures then click on Custom Background.
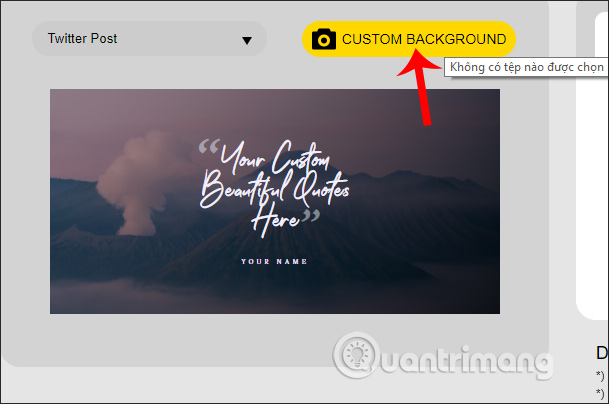
Step 3:
Next we will choose the size for the cover photo to write quotedepending on your purpose such as adjusting the size to the right social media posts, or cover photos, etc.
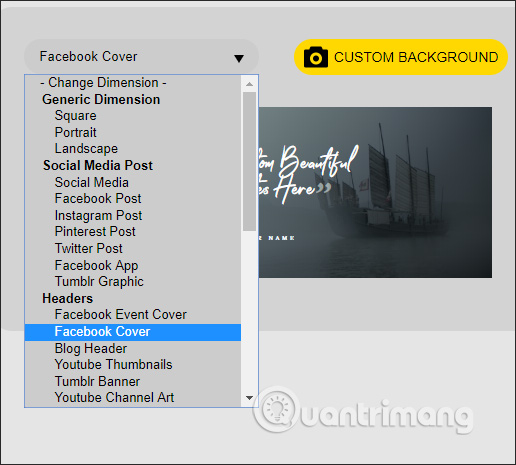
Step 4:
After choosing the size for the quote image, we continue to choose the font right next to it. We choose the font with the Font (Typeface), Layout (how to display) options. Click next to find the font you want to use.
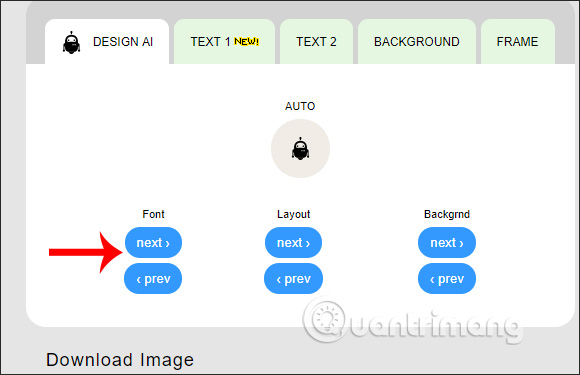
There are many fonts for us to choose from depending on the wallpaper you use accordingly.
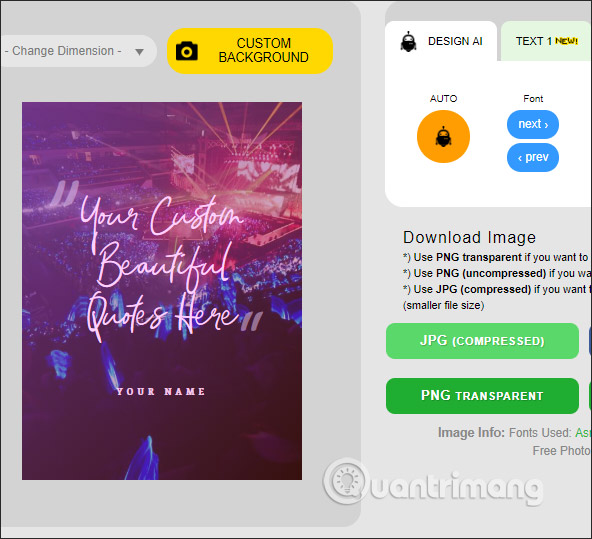
Step 5:
Once we have selected the font, we click on Text 1 to enter quote content. The user enters the main content into the frame and then uses the formats below for the content.
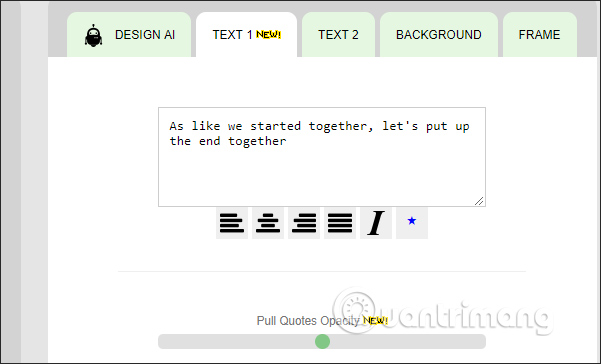
Next look down below are the sections to adjust the layout for the quote content.
- Pull Quotes Opacity: adjust the intensity of the “.
- Width: adjust the length of the quote.
- Height: adjust the height of the quote.
- Letter Spacing: adjust the letter spacing.
- Line-height: adjust the height between lines.
- Text Opacity: adjust the thickness of the text.
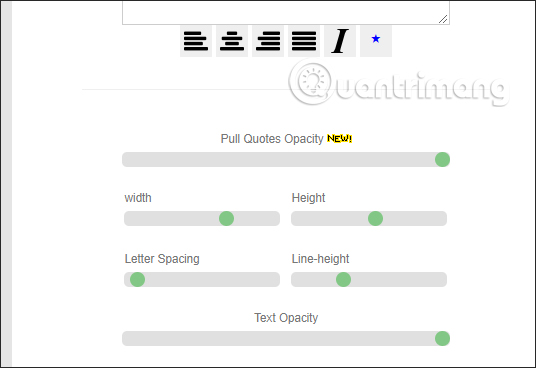
Next to the Choose Font Style We choose the font styles for the content and choose the color for the content.
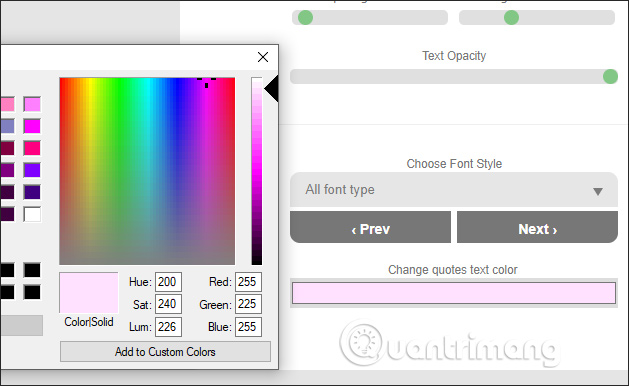
Step 6:
Click next Text 2 to edit the author’s name part. We make the same adjustments as Text 1. You can omit the author’s name if you want.
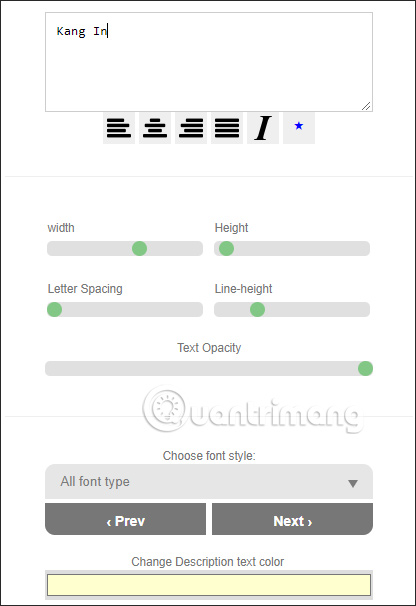
Step 7:
Keep clicking Background card to change the background color. If you use your own image, only adjust the Change Gradient Overlay section or below.
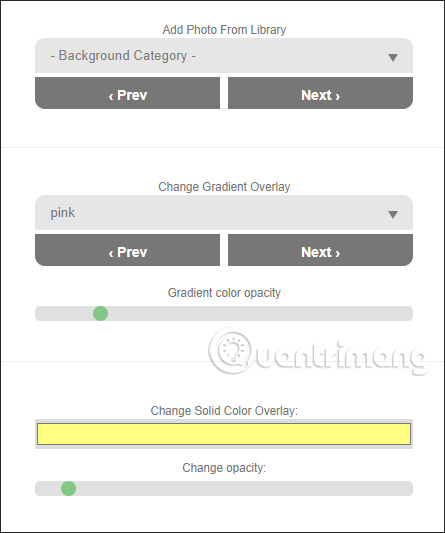
Step 8:
Finally click on Frame card to choose whether to add a frame for the text content or not.
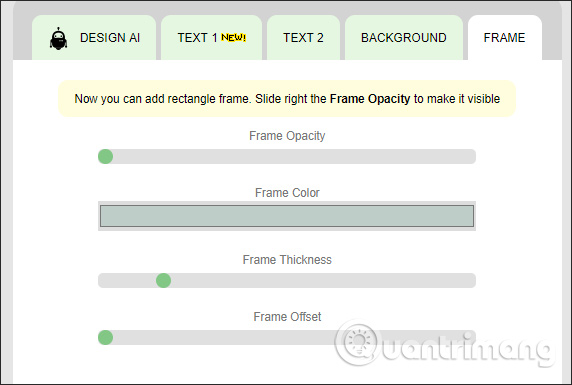
Step 9:
Once it’s done, we have it all options to download photo quote down, depending on your usage needs.
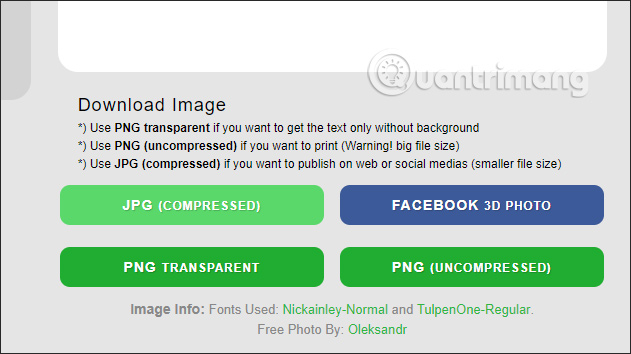
We name the image quote here it is press Save to save and download to your computer.
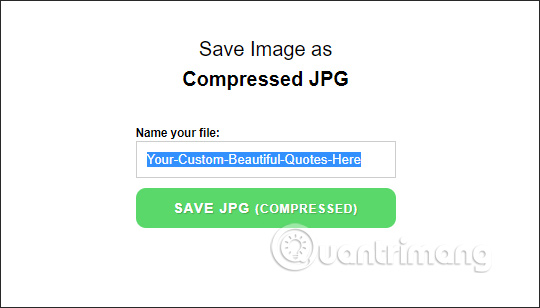
And this is the result after creating a quote on Quotescover.
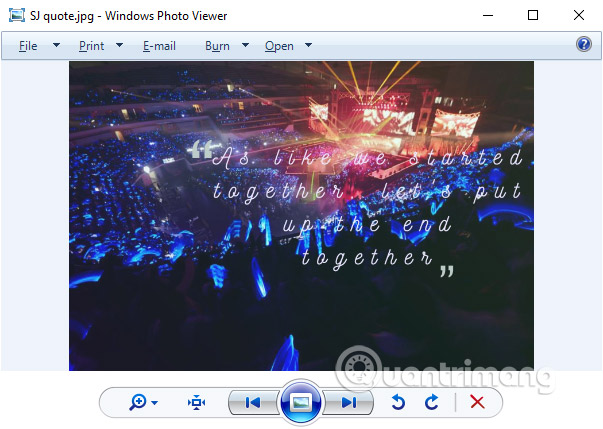
With Quotescover, creating a quote is much simpler. We just need to take each step in turn to design the quote ourselves, or let Quotescover design automatically and adjust the quote image layout.
Wishing you success!
Source link: The fastest way to create a quote online
– https://techtipsnreview.com/






