- How to move data on iPhone iOS 11 by drag and drop
- How to save battery on iOS 11
- Should I upgrade to iOS 11 for iPhone and iPad?
- Instructions for using the emergency call feature on iOS 11
- How to hide notifications on iPhone and iPad using iOS 11
As before, we learned how to move many applications on iPhone, iPad iOS 11, this is a small batch of drag and drop features on iPad using iOS 11 that 9Mobi.vn will introduce to you, believe that Through this article, compared to how to move multiple iOS 11 applications, you will be extremely excited to experience these features.
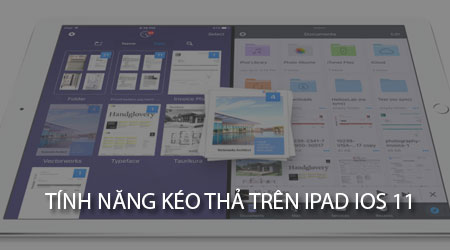
Instructions for using drag and drop feature on iPad using iOS 11
To be able to use the drag and drop feature on iPad iOS 11 we do the following:
Step 1 : At the device screen, you can choose to access any application, then we Swipe the screen from the bottom to call the toolbar as shown below.
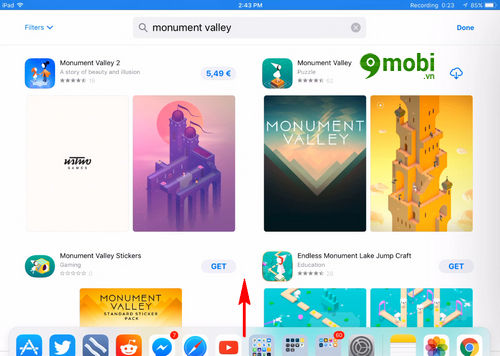
Step 2 : Just like using multi-experience on iPad iOS 11, the you select an app and do a pull up screen corner.
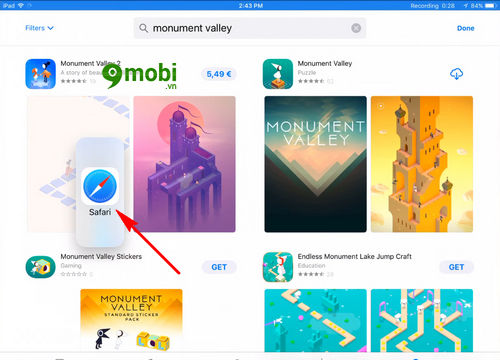
Step 3 : Immediately in the corner of the screen will appear a multi-solution window.
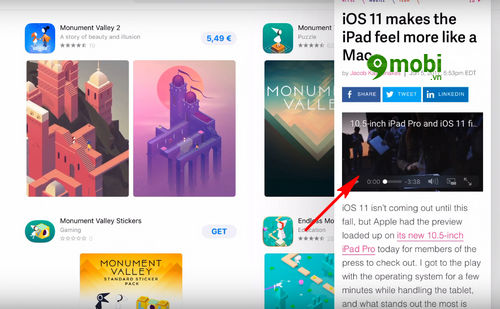
To use the drag and drop feature on iPad iOS 11, you choose, Click and hold any image or video as shown above .
Step 4 : Then you guys move the finger you are holding on this image, video to use the drag and drop feature on iPad using iOS 11, immediately this image, video will appear on the device screen.
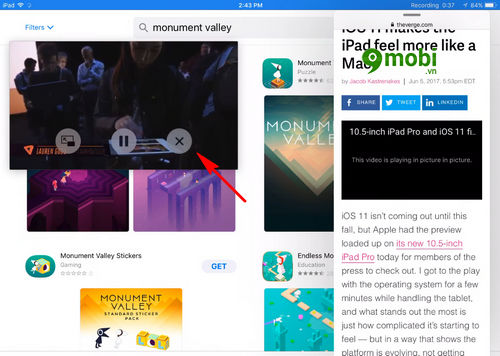
Step 5 : Even using the drag and drop feature on iPad iOS 11 you can still perform multitasking on your iPad normally.
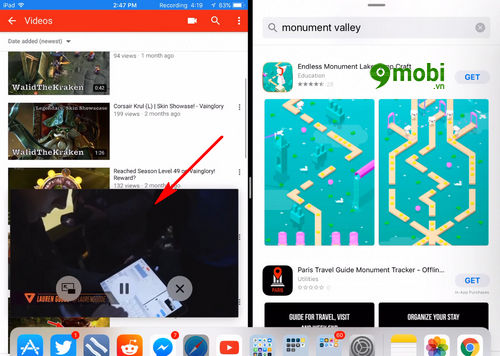
Step 6 : Similarly you can Drag and drop these image, video, text tasks to a messaging application, Notes as shown below.
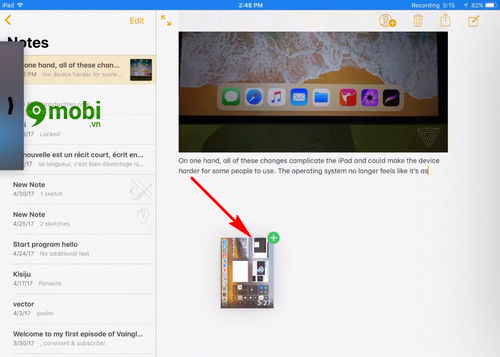
Step 7 : As you will immediately see the image, this video has appeared on your notepad easily when using the drag and drop feature on iPad iOS 11.
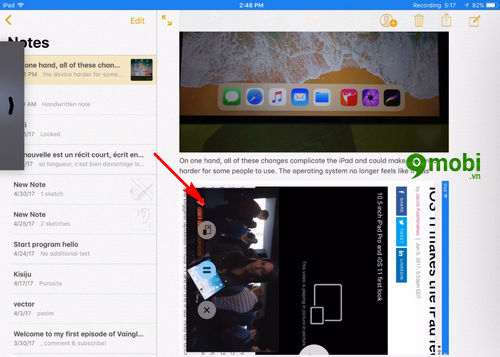
So we’ve just come together to learn more operations using drag and drop feature on iPad iOS 11, hope you have also quickly grasped more tips for using on your iPad after you have finished using it. Update your iOS 11 already.
https://9mobi.vn/su-dung-tinh-nang-keo-tha-tren-ipad-dung-ios-11-19312n.aspx
In addition, to help you better understand how to use polynomials on your iPad iOS 11 to better support using drag and drop on iPad using iOS 11 you can refer to the article on using multiple experiences on iPad iOS 11 has been updated and sent to you by 9Mobi.vn in previous posts.
Source: Use drag and drop on iPad using iOS 11
– TechtipsnReview





