Do you use Dropbox as your online data storage tool? If so, you can simplify your work even further by using Dropbox Paper, a simple document creation tool built right into Dropbox.
It’s an easy way to quickly create meeting notes, document analysis, memos, to-do lists, and more.
What is Dropbox Paper?
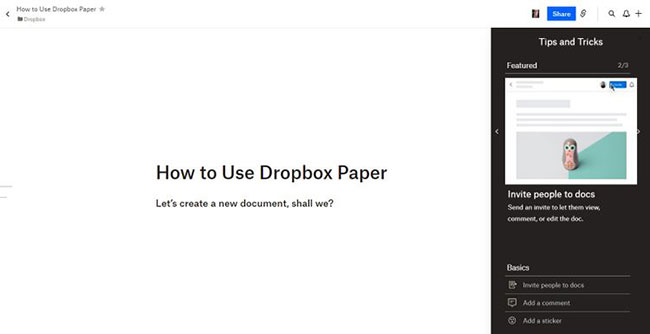
Dropbox Paper is an online document workspace. Inside any Dropbox Paper document, you can quickly organize text, images, videos, and files. Plus, you can collaborate with other members of your team on the same document.
Every document you create inside Dropbox Paper is automatically saved to your Dropbox files. Plus, using Dropbox Paper is incredibly simple. The tool offers a clean and minimalistic interface built to help you focus on the important work at hand.
How to access Dropbox Paper?
To access Dropbox Paper, you need a Dropbox account. Dropbox Paper is available for all account options, including free accounts. If you don’t have one, simply create an account and you can start using the tool.
Features of Dropbox Paper
Dropbox Paper has some pretty cool features built in. Some of these features include:
- Various format options: Need a heading? Want to highlight text? Trying to create a bulleted list? You can do all of this and more to format your documents inside Dropbox Paper.
- Shortcut keys: Dropbox Paper has its own simple keyboard shortcuts to help create documents faster. You can find these shortcuts at the bottom of your document screen (it’s the little keyboard icon).
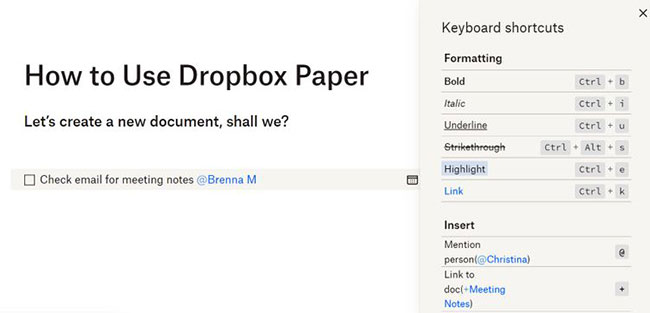
- Dark Mode: Dropbox Paper is minimalistic and includes lots of white space. If your eyes need a rest, you can turn on Dark Mode. You can also set Dark Mode to turn on automatically.
- Stickers: Dropbox Paper stickers let you react to your own or your team’s work with cute images. There are many to choose from and they are sure to make even the most boring documents more interesting.
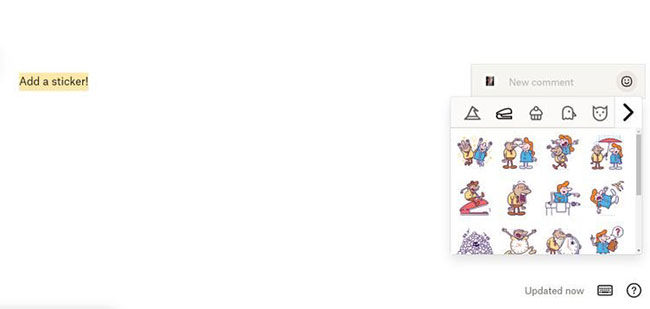
- To-do list: The To-Do List feature allows you to create interactive to-do lists. You can even tick items off your list as you complete them. If this list is for groups, you can use “@” and type the name of the team member to refer to the person responsible for a particular task. Dropbox will then notify that group member via email.
- Group invite option: Want to collaborate on a Dropbox Paper document? Using the Invite function, you can quickly invite team members to your document.
- Mobile apps: Dropbox Paper is also available as a mobile app. This means you can take your documents with you wherever you need them, whether at the office or working from home.
Benefits of using Dropbox Paper
Dropbox Paper provides a simple way to create documents quickly without much effort. And that’s just one of the many benefits of this tool. Other benefits of using Dropbox Paper include:
- Free to use: As long as you have a Dropbox account, you can use Dropbox Paper. Even free Dropbox accounts allow access to this tool.
- Simplify sharing and collaboration: Dropbox Paper simplifies sharing ideas, strategies, to-do lists, etc. with others. Invite them to edit the document, share it via email, comment to bring attention to specific areas in the document – lots of options for collaboration.
- Save documents directly to Dropbox: All documents you create inside Dropbox Paper will be automatically saved to Dropbox. No need to copy and paste or re-upload.
- Always carry documents with you: You can bring all your documents with you through the Dropbox Paper mobile app. In addition, you can also edit documents in this way, even without an Internet connection. This is a great benefit for those who travel a lot while working.
How to create documents in Dropbox Paper
Creating documents inside Dropbox Paper is super simple and only takes a few clicks. To get started, navigate to the section All Files in Dropbox. Then follow these simple steps:
1. Find the menu + Create and click it.
2. Select Document > Dropbox Paper.
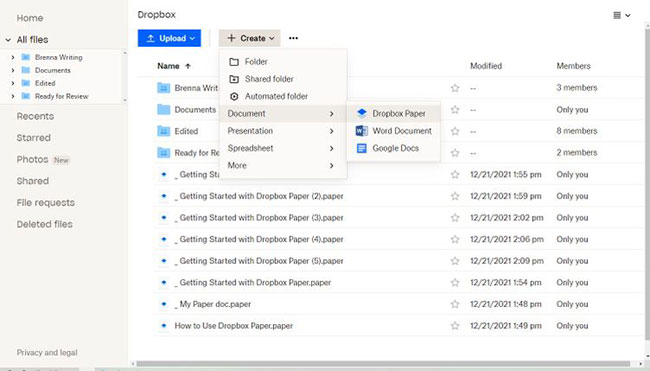
That’s all you have to do to create your document. The new document will open in a new window. First, give the document a name, then start typing below the title.
How to use the tools in Dropbox Paper
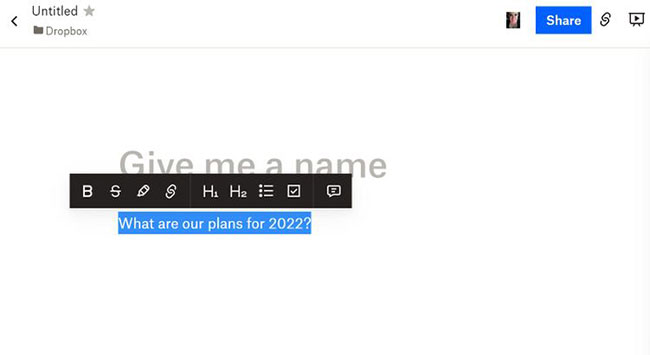
As you type, you might wonder where the formatting options are, since there’s no traditional display toolbar. To format text, simply highlight it and a toolbar will appear. Here you’ll find several formatting options, including:
- Bold
- Strike-through
- Highlight
- Create link
- Create a large header (H1).
- Create medium header (H2).
- Bulleted list
- To-do list
- Comment
Now, let’s dive into some of the other tools you can use inside Dropbox Paper to take your document building skills to the next level.
How to present documents
Want to share your document with the team as a presentation? You can do so easily by using the feature Present. In the upper-right corner of the document, you’ll see an icon that looks like a small projector screen. Click it to present your document.
How to create a timeline for a project
Want to show the steps of a project in a team meeting? Let’s create a timeline for the project. From a blank line, select the . icon Timeline from the black toolbar at the bottom of the document (it looks like a little calendar). Then, drag between dates to block each new step or task in the project.
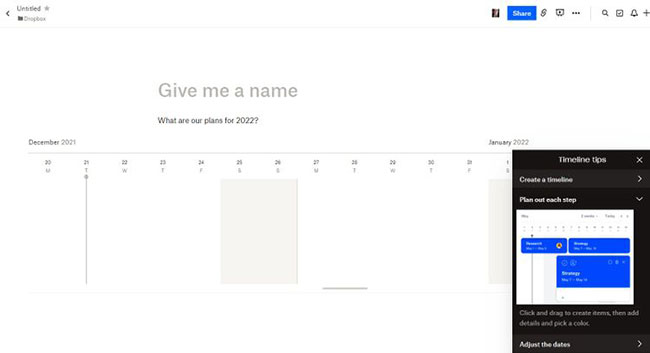
How to create a photo gallery
One of the other cool features is the Photo Gallery. Simply drag and drop your photos into a Dropbox Paper document to easily create a gallery.
How to add videos & other media content
You can add images and videos to your documents right from sources like Unsplash and YouTube. On a blank line, select the . icon Video from the black toolbar at the bottom of the document. Then you can search for the image or video you are looking for and select Add to doc when completed.
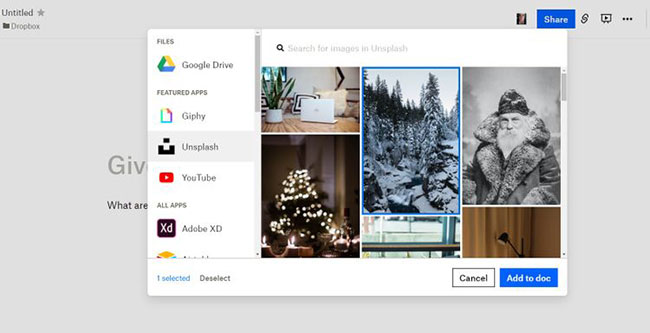
Dropbox is known for its file sharing capabilities, but its document creation tool, Dropbox Paper, is also very useful.
Whether you need to create documents quickly or simply share files with others, Dropbox is one of the best solutions out there.
Source link: What is Dropbox Paper? How to use Dropbox Paper
– https://techtipsnreview.com/






