NOTE: Welcome to the Knowledge Sharing Blog! If you encounter any errors during use, such as error in download link, slow loading blog, or unable to access a certain page on the blog … please notify me. via Contact page. Thanks!
Next topic Windows 10 user guideIn this article, I continue to share with you a few more useful tips that you will have to regularly use in the process of using your computer.
Windows 10 still has a lot of issues for us to discuss so please read and learn slowly, or write too much content will make you feel SICK ?
1. Quickly uninstall the application
In addition to the way remove the application from the computer In the usual ways, on Windows 10 operating system also supports faster application removal through Start Menu.
For example, here I want to remove the Skype application, then I will go to Start menu => right click on the application Skyppe => select Uninstall
Note: Other applications you can do completely similar.
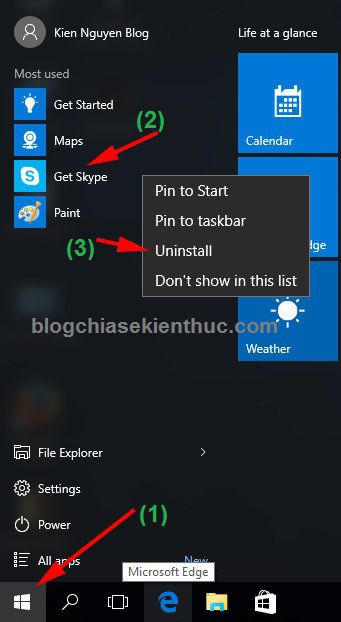
2. Set picture login password on Windows 10
Actually, this feature has been available from Windows 8 version already, and I also have article on Windows 8 / 8.1 image login instructions already. But I will guide you back to how to do it on this Windows 10, so that you can do it more easily, because a few operations will be slightly different from the old version.
I see the feature Login with picture password This is quite interesting and convenient, sometimes even more convenient than you set a computer password in the usual way. I don’t know about you guys, I really like to set a password by this method ?
Perform:
Click Start => select Settings => select Account > Next select Sign-in options. Section Picture password you click on the option Add.
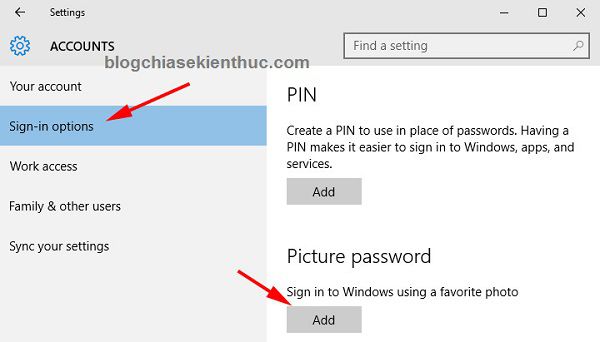
Next, if your computer is set Password then enter the current password to confirm that this is your computer (the main line: P)
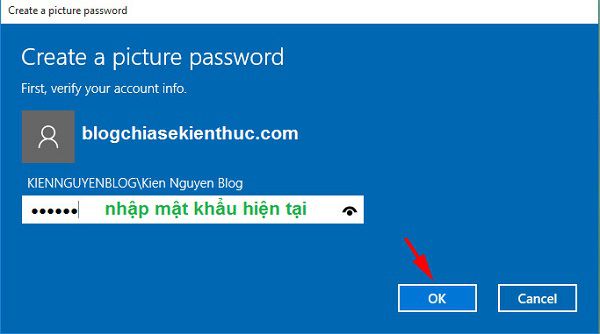
Next click Choose new Picture To select any image from your computer, this image will appear every time you login to your computer, so choose a little beautiful image ?
Then click Use this Picture to agree to select that image as the login image.
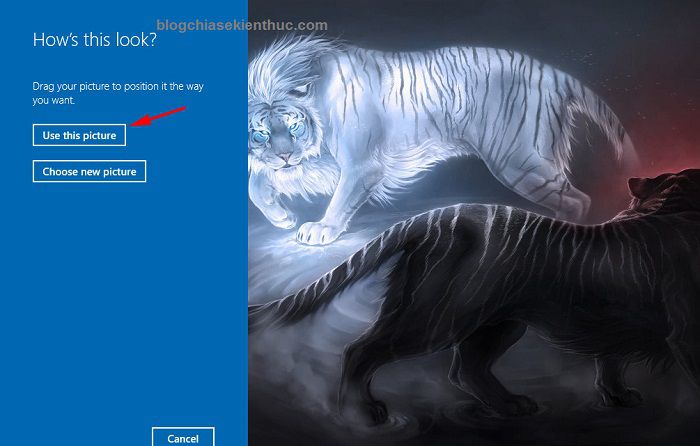
The next step, you should mark on any 3 points on the image, but note that you must remember the position of those 3 points. You will have to dot 2 times like that, like when you create an account, you have to enter the password twice (repassword) to confirm that password.
For example, I will score 3 points as in the picture below.
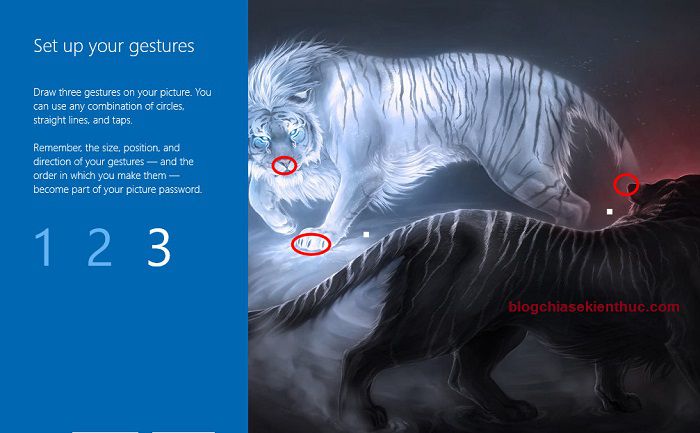
After selecting 3 points like this, there will be a success notification like this. You press Finish to complete the password setting.
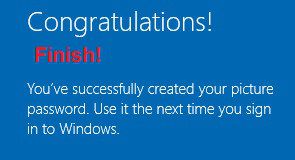
Accomplished ! Now try to press the key combination Windows + L and try login with the 3 points you chose earlier khi
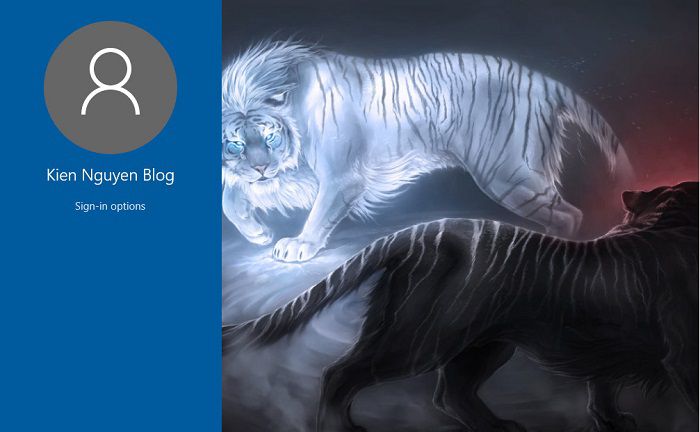
3. Surf the web with the Windows Taskbar
The very cool feature that has been hidden in Windows 10 is the web browsing right on the bar Taskbar of Windows, to re-enable this feature, right-click the Taskbar and select Toolbars => select next Address.
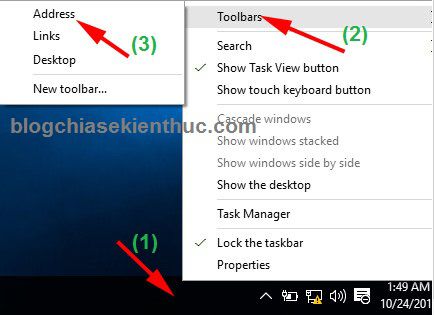
You should now see the bar Taskbar Windows will open a window Address like this, now enter the website address you want to visit and press Enter.
![]()
On the first start up, a dialog box will appear as shown below, this dialog box aims to let you choose your default browser when you surf the web in this way. You can click Always use this app so that you don’t have to reselect for the next use.
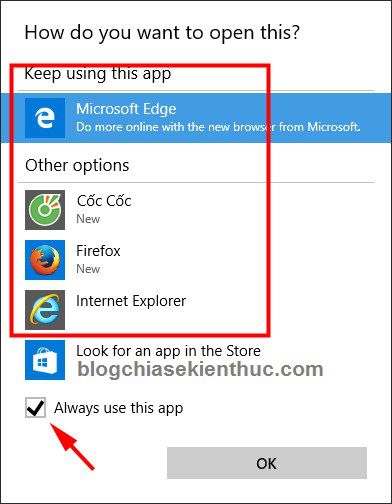
4. Detailed & complete hard drive capacity control
In addition to checking the free space on the hard drives in the usual way, Windows 10 supports users to control the hard drive capacity in great detail and complete. Specifically, you can view detailed information about the size of game apps, music, pictures, personal data … see which applications are taking up the most hard drive space.
Perform:
You enter Start => select Settings => select System > select Next Storage => and click on the hard drive partition you want to check is done.
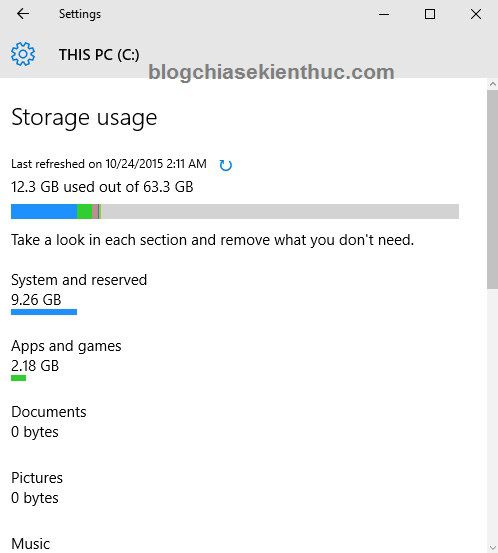
The advantages of Hibernate mode (hibernation), I already have some articles analyzing this issue so I will not repeat it, but in this article I only guide you to give it. Start menu for easier use only. By default, Windows 10 hides this function, even if you enable it, do the following:
Related posts:
Perform: Into the Start => select Setting => select next System => select next Power & Sleep => select Additional power settings.
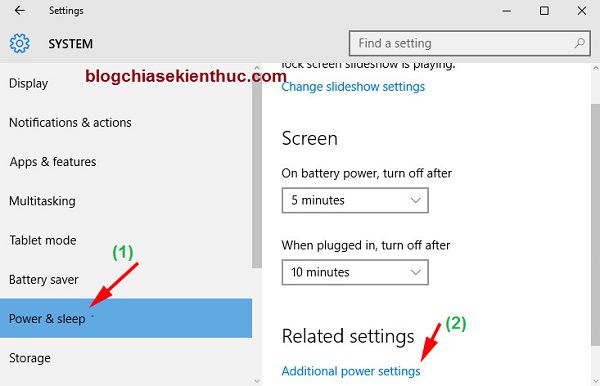
Next you click Choose what the power buttons do as shown below.
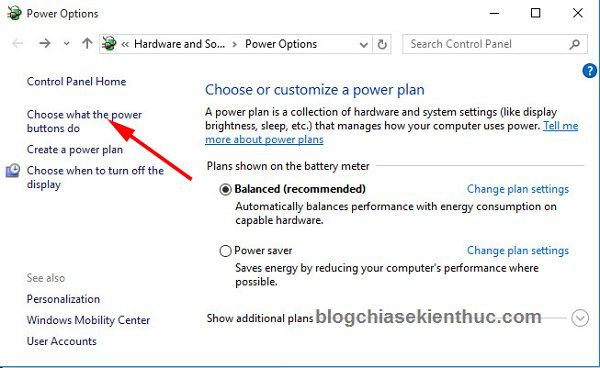
Click select Change settings that are currently unavailable to enter the settings.
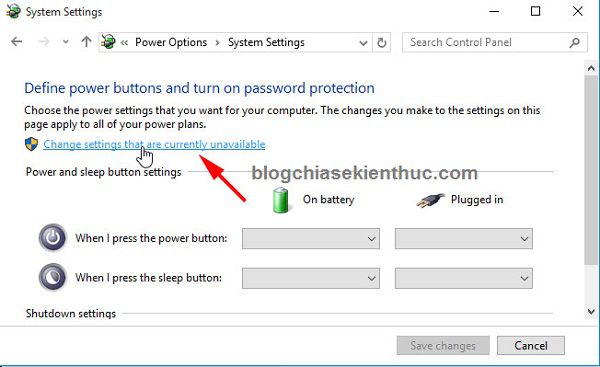
Finally, check the Hibernate option and click Save Change to save.
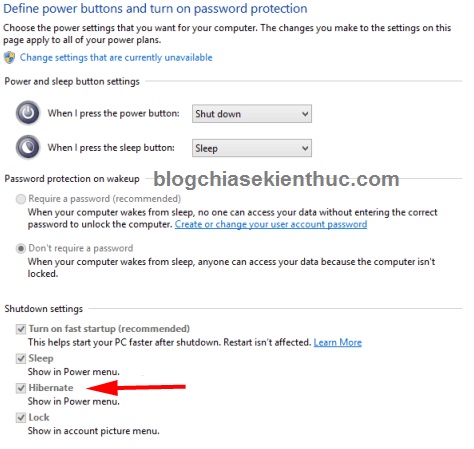
OK! Now click on the Start menu to check the results ?
Tips: In addition to the above method, there is a very simple way is to use the Run dialog box.
Press the key combination Windows + R and enter the command
% windir% System32 rundll32.exe powrprof.dll, SetSuspendState
Press Enter to execute, and finally, please Restart your computer to apply the changes.
Epilogue
So I have shared with you 5 tips to use Windows 10 effectively again, hope after this article you will find some essential features with me. Good luck!!
Ah! I would like to thank you Hieu and you Trung I have sent some very useful Windows 10 tips to my inbox, and I look forward to even more good tips from you. Dear!
Right now, if you have any good computer tricks, please send it to the address hotro.blogchiasekienthuc@gmail.com Let me update for everyone to use, thank you !!
Kien Nguyen – techtipsnreview
Note: Was this article helpful to you? Don’t forget to rate, like and share with your friends and relatives!
Source: Windows 10 Effective Guide # 5
– TechtipsnReview





