NOTE: Welcome to the Knowledge Sharing Blog! If you encounter any errors during use, such as error in download link, slow loading blog, or unable to access a certain page on the blog … please notify me. via Contact page. Thanks!
LockScreen or we often call the login screen of the Windows operating system. It has a very important function to help your computer be safe and secure.
By requiring users to enter the correct password to be able to access the Desktop to use, your computer will avoid strangers intrusion, data theft and personal information. sensitive. Although not completely prevented, this is still considered a very good way for us to avoid the majority of users who are curious and curious about the computer you are using.
But it is true that everything has two sides of it, although the lock screen helps you to better secure information, but can make your computer boot longer and you have to perform many cumbersome operations and more trouble.
So for many people, the above problems can make them very uncomfortable, simply because they like the neat, fast and especially if their computer does not have any data. It is understandable that what they want is what they want.
Okay, that’s why I’m going to share it with you today how to turn off the LockScreen lock screen This is a simple and quick way.
#first. Use the command in cmd to remove the login screen
How to do this, the Admin has shared with you in the previous tutorial, if you do not know how to do it, you can refer to this article again: How to remove the login screen on Windows 10 fastest.
#2. Use Group Policy Editor to disable Win 10 lock screen
+ Step 1: Press the Windows + R key combination to open the Run command box.
Then enter or paste the command line gpedit.msc in the search box => and press Enter. Or click OK to open Group Policy Editor.
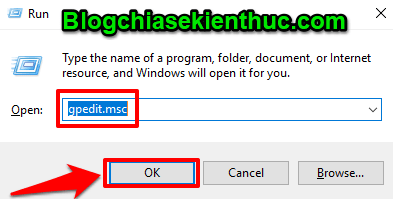
+ Step 2: In the Group Policy Editor, navigate to the directory in the following path: Computer Configuration -> Administrative Templates -> Control Panel -> Personalization.
Section Personalization, you double-click on this folder to open the settings interface in the right bar. Double click on the item Do not display the lock screen in the right toolbar.
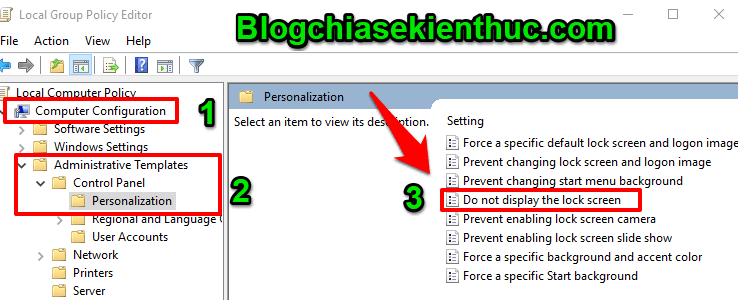
+ Step 3: A custom panel will appear, click select Enabled => and press OK to save any changes. Then, restart your computer to apply the changes.

# 3. Use Registry Editor to turn off the Win 10 login screen
+ Step 1: Press the key combination Windows + R to quickly open the Run command box. Then enter regedit or regedit.exe => and press Enter. Or click OK to open Registry Editor.
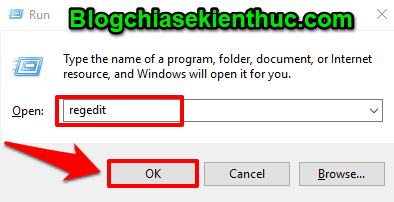
+ Step 2: In Registry Editor, navigate to the directory under the following path: (see how to quickly access a Regedit link here!)
Computer HKEY_LOCAL_MACHINE SOFTWARE Policies Microsoft Windows
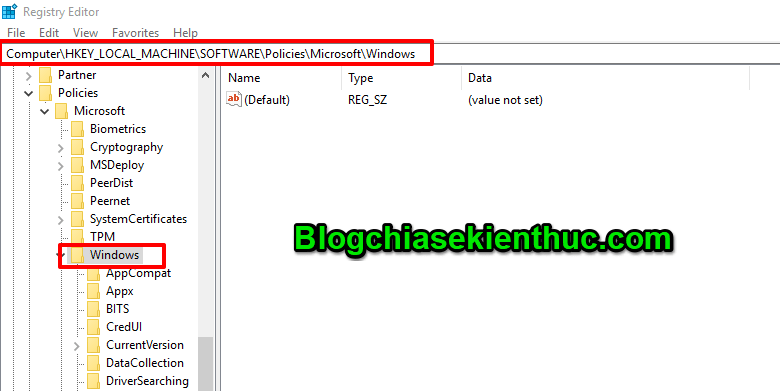
+ Step 3: You need to create a new Key named Personalization in the directory Windows Please. If yes, then skip this step and no longer need to create
Perform: Right click on the folder Windows => select New => select Key as shown below.
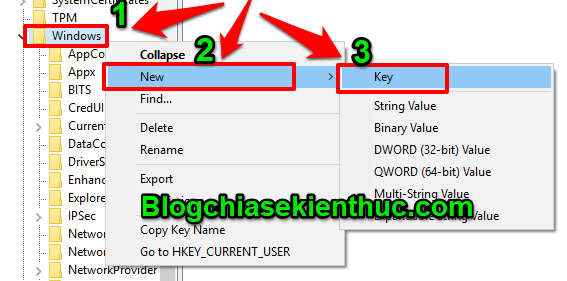
This is the key we just created …
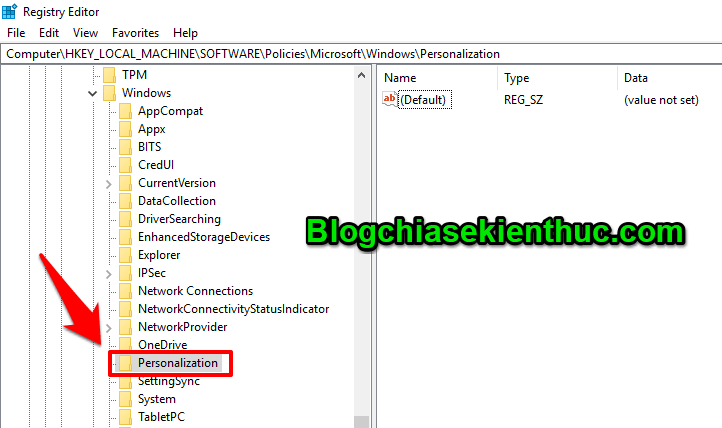
+ Step 4: In the directory Personalization Just created, you right click on a white area in the right pane and select New => DWORD (32-bit) Value.

+ Step 5: Name the new Key value NoLockScreen.
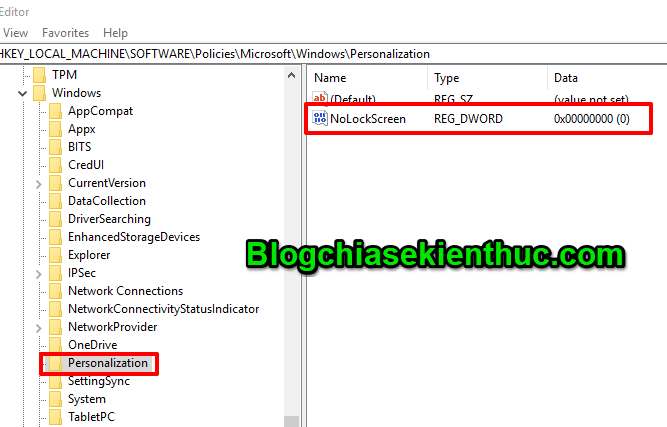
+ Step 6: Double click NoLockScreen just created. A small command box appears, in the Value data field, enter the value as 1 => and press OK to save.

Epilogue
Ok, so I have very detailed instructions showing you how to turn off the lock screen on Windows 10. Very simple and easy, right?
If it feels right, apply it right on your computer. Thank you for watching the article.
I wish you luck and success !
CTV: Phan Minh Sang – techtipsnreview
Note: Was this article helpful to you? Don’t forget to rate, like and share with your friends and relatives!
Source: 3 ways to turn off the Lockscreen lock screen on Windows10
– TechtipsnReview





