Page numbering in Word is a basic and very simple operation when you work with documents. For those who often have to print references, manuals, and textbooks, creating page numbers will help viewers find content faster, through the table of contents in Word. Currently there are many ways to number pages in Word, depending on the requirements you need to do such as numbering Word pages from any page, numbering pages symmetrically,… The following article will summarize for you all Page numbering methods in Word.
1. Automatic page numbering in Word 2007, 2010, 2019
Page numbering from the first page in Word is simple, and the steps apply to all versions of Word.
Step 1:
At the interface in Word, click Insert then select Page Number.
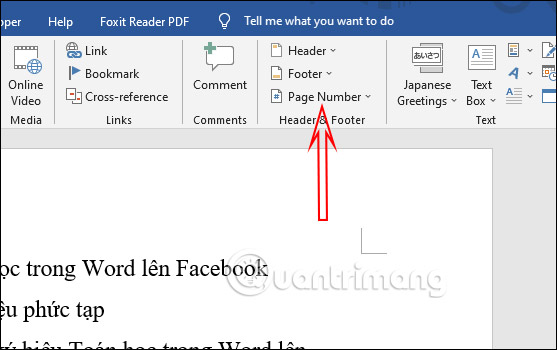
Step 2:
At this time you choose page numbering on the side at the top of the Top of Page or at the bottom of the bottom of Page. Click on that location and you will see how the page numbers are displayed in the document.
We choose the position that appears in the text page, in the middle, left or right and then click to select it.
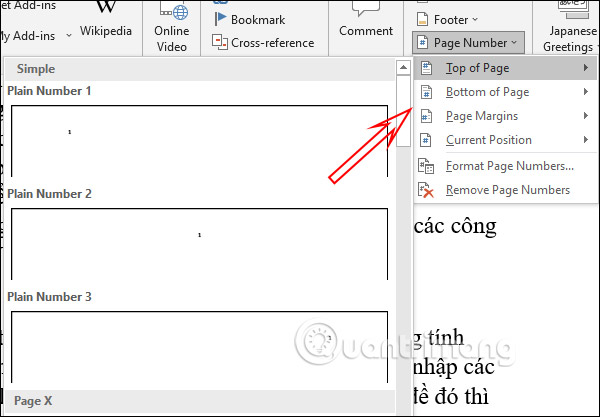
2. Pagination from any page Word 2007, 2010, 2019
In addition to numbering the page from the first page, we can remove the first page to number the page from any page.
Step 1:
Move to start page position needs numbering then place the mouse game at the top of the page. At the interface in Word we click Layout For Word 2016-2019 and Page Layout Word 2007-2010, select Breaks > Next Page to separate the text into 2 different sections as shown.
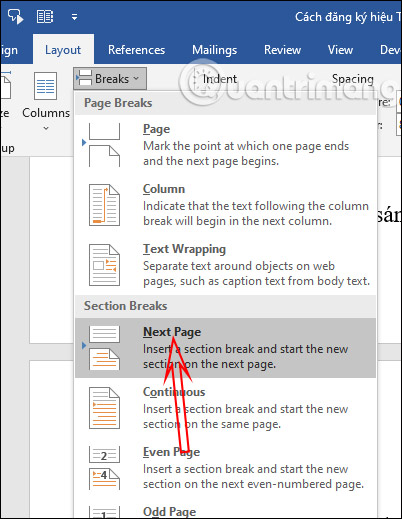
Step 2:
Click next Insert, press select Page Number > Format Page Numbers. Now display the numbering style you like Enter the number of the starting page you want to type at Start at.
Then also tap Page Number to choose where to display page numbers số in the document.
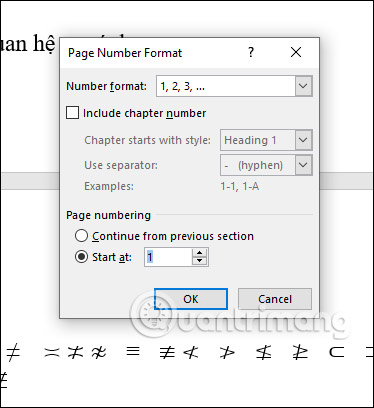
Step 3:
Then click again at Header & Footer Tools in the Design section, then tap Link to Previous break the link between the two sections.
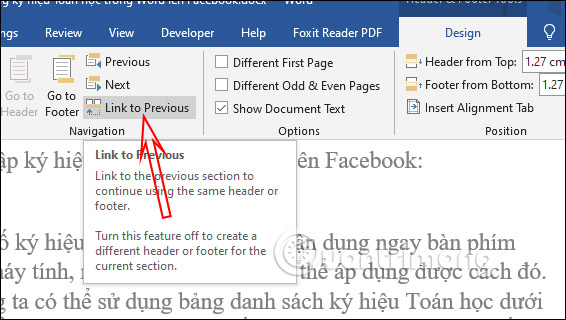
3. How to number Word pages from any number
We can number the page not from 1 but choose any number we want.
Step 1:
At the Word interface, click Insert > Page Number then choose Format Page Number.
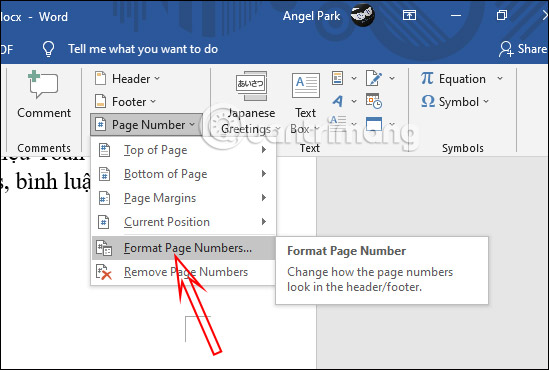
Step 2:
Next, select the numbering style, Start at enter the page number you want as the starting page number.
Finally, we can also choose where the page numbers appear in Word.
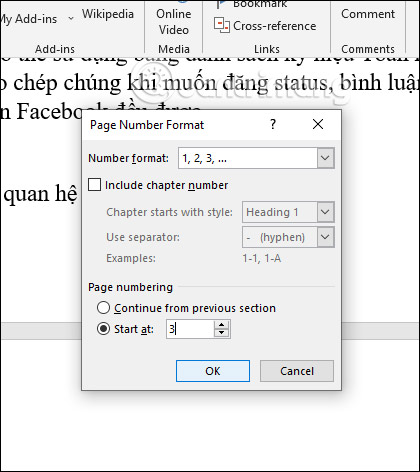
4. Symmetrical page numbering Word 2007, 2010, 2019
Symmetrical page numbering in Word is an odd page on one side and an even page on the other, symmetrical to each other. We perform the same steps on versions of Word.
Step 1:
First of all at the bottom of the page, we double click to display the Header & Footer insertion interface in Word.
Then look up at the Ribbon Design tab, at Options group tick Different Odd & Even Pages for symmetric parity page numbering.
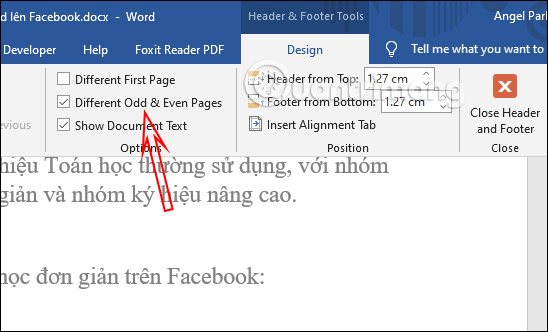
Step 2:
Next look to the left of the screen, at Page Number > Bottom of Page friend choose the position and style of the page want to hit for the first page. At this time, the odd page will be on one side.
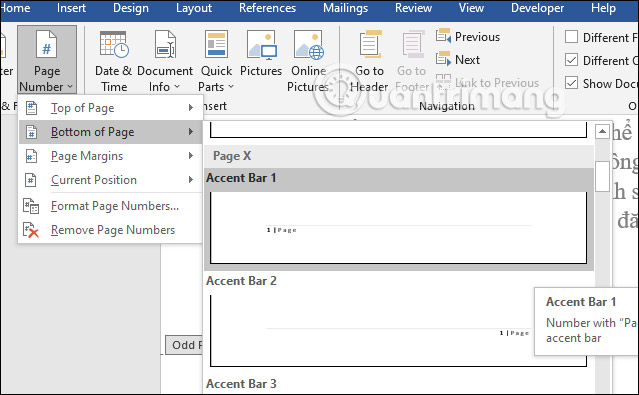
Step 3:
Next move down to page 2 also press Page Number then select Bottom of Page and then select position symmetrical to page number 1. Note that it is still in Different Odd & Even Pages mode.
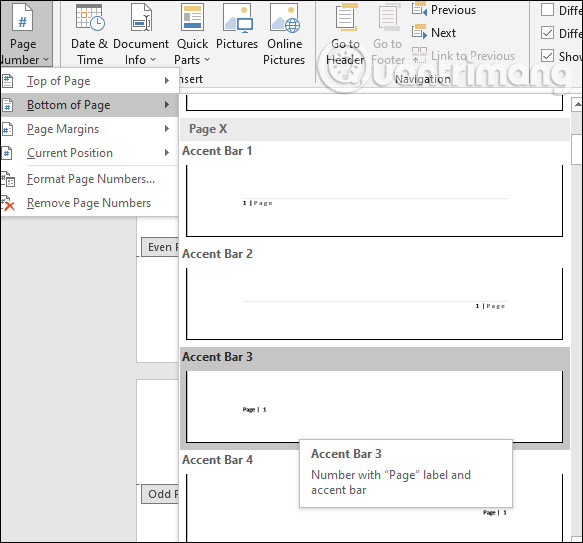
5. Alternating alphanumeric page numbering Word 2007, 2010, 2019
Step 1:
Put at the bottom of the page you want to separate letters and numbers when numbering pages.
At the interface in Word press Layout then at the Breaks find down section Sections Breaks choose Next Page to separate section.
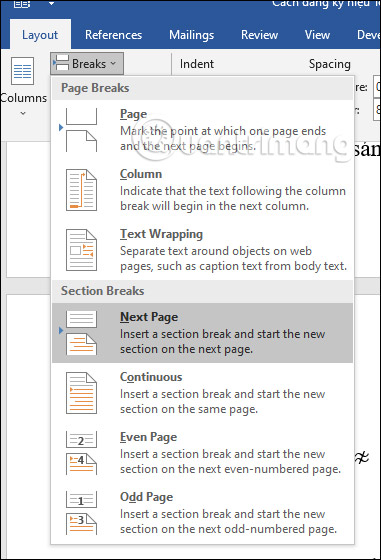
Step 2:
Click next Insert > Page Number > Format Page Number… We will choose typeface style trang, part Page numbering tick Start at as a. Click OK.
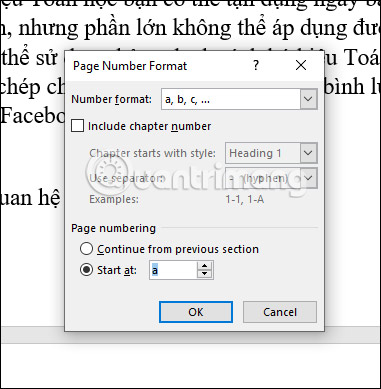
Step 3:
Click select Page Number then choose page number insertion position that you want. The pages will then begin to type in alphabetical order.
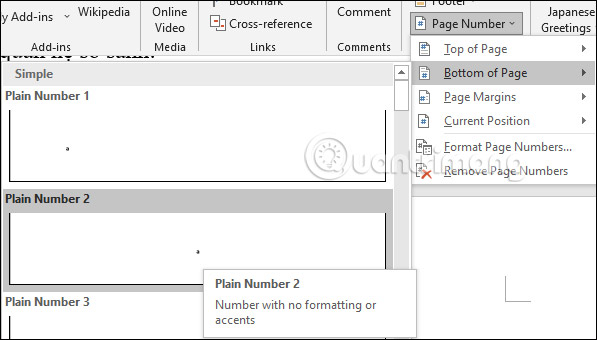
Step 4:
Drag the mouse to the position where the section has been split, which is the position you want to number the page number. Click at the top of the page and select Insert > Page Number > Format Page Numbers…
At section Number format selects page number format 1, 2, 3. In the Start at section, enter 1 to number the pages in numerical form.
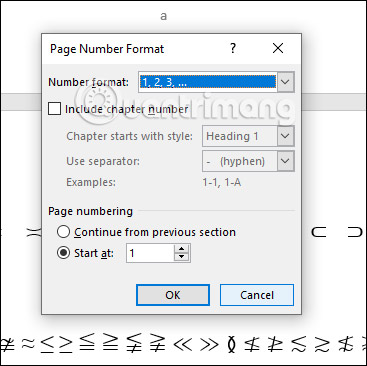
The resulting page number has been mixed between numbers and letters.
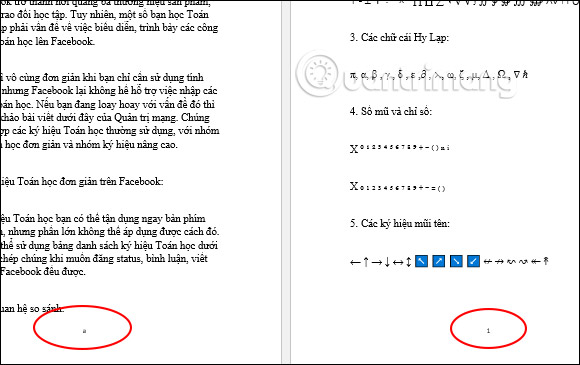
Source link: 5 ways to number pages that you need to know
– https://techtipsnreview.com/






