Chances are you have two different calendars. For personal calendars, you can use Google Calendar or an online calendar similar to iCloud. Or you can even just use a wall calendar.
For work, the calendar often has to perform more functions. You need to share calendar entries, meetings, invitations, and more. Many workplaces use Outlook and Exchange for these purposes. If you are wondering how to sync Outlook Calendar with your iPhone, the following article will explain everything you need to know.
Install Outlook App for iPhone – The Easiest Way
If you don’t want to touch the settings on your iPhone too much, you can choose the Microsoft Outlook app for iPhone to sync your calendar. This is also a good option if you don’t want your work and personal calendars to be mixed up in the same app.
If the intricacies of Outlook on Mac or Windows make you wary of Outlook for iPhone, don’t worry. The mobile version of Outlook was originally called Acompli, before Microsoft acquired its developer. This app has won a lot of good reputation and has been steadily getting better since then.
To get started, open the App Store on your iPhone and search for Outlook (or use the link below). Once you’ve found the app, tap its icon, then press the . button Get to start downloading. Outlook is completely free and has no optional in-app purchases, so don’t worry about paying any fees.
Get Microsoft Outlook (Free).
Using the Outlook app for iOS
Once Outlook is installed, find the icon and tap it to start the application. You’ll be prompted to sign in with your Microsoft or Office 365 account. If a third party hosts your Exchange account, you can also use your credentials for that server. Once logged in, you will see the main screen of the application.
Like Outlook for desktop, Outlook for iPhone handles mail, calendar, contacts, and more. To access the Outlook calendar, tap the far-right icon in the bar at the bottom of the screen. By tapping the icon above the bar right at the top of the screen, you can choose from different views including Day, Three-day, Month or Agenda.
Sync Outlook with the iOS calendar app
If you don’t want to install another app to sync Outlook Calendar with your iPhone, simply add Outlook Calendar the same way you would add any other account to your phone. This is also a good option if you just want to add calendars from your Exchange account to your phone. Using the Outlook option above also yields email accounts and contact data.
Before you get started, you’ll need to make sure you have the information you need. For accounts hosted on Microsoft Outlook and Office 365, you will only need a username and password. If you use a corporate account, you may need other information, including a server address. Exchange’s autodiscover usually takes care of this for you, but you might want useful information anyway.
Outlook account setup
To get started, open the app Settings on your phone and scroll down until you see Passwords & Accounts. Tap this section, then click Add Accountwill appear at the bottom of the list of accounts already on your iPhone.
Here, select Exchange or Outlook.com depending on the type of account you have. If you’re not sure, Exchange is probably the better choice. Enter the email address and description for your Exchange or Outlook.com account, then choose to use autodiscover or manually enter your account details.
After you have finished entering your information, the application will attempt to connect to the server. If the connection is successful, you will see a screen that allows you to choose what you want to sync from the server. Activated Calendars, as well as any other account information you want to sync.
If you’re setting up your iPhone for the first time, you can also activate other accounts here. For Google Calendar users, check out our guide Quantrimang.com on how to sync Google Calendar with iPhone.
What if the sync doesn’t work correctly?
In most cases, your Outlook Calendar and other data will sync perfectly, regardless of which option you used above. However, in some cases, you can get in trouble.
If your iPhone calendar is not syncing with Outlook, the first thing you should check is the server status. You can try visiting the Microsoft 365 Service Health page to check if Outlook.com or Office Online is working properly. If you use Office 365 for business or a third-party Exchange provider, you may need to check with someone at your company for information on server status.
In case online syncing doesn’t work, but you really need the calendar info on your phone, you can sync via iTunes. To do this, plug your iPhone into a Mac or PC running iTunes. Then select the iPhone device icon and click Info in the menu on the left.
Here, scroll down until you see the option Sync Calendars and make sure it’s selected. On macOS, make sure you synced your Outlook account in the control panel Internet Accounts belonging to the section Settings. On Windows, next to the option Sync Calendars, you will see a drop-down menu. Here, choose to sync with Outlook.
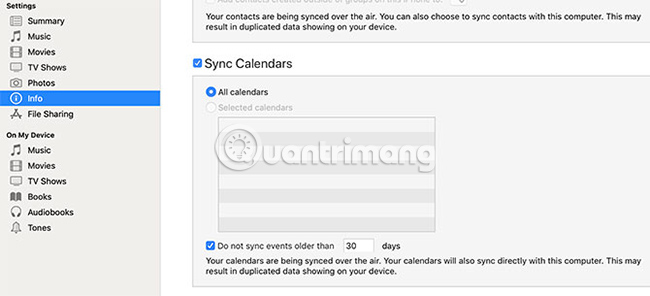
What about syncing tasks on Outlook?
For some people, a calendar app, specifically Outlook Calendar, without support for tasks is unacceptable. Fortunately, adding support for Exchange tasks to iPhone is easy.
If you use the Outlook for iPhone app, you get built-in tasks support. This is handled by another Microsoft application, Microsoft To-Do. Search and install it from the App Store or the link below, then sign in with the same credentials you used with Outlook.
For those who use their Outlook Calendar with the built-in iOS Calendar app, this is even easier. Just make sure you check the option Reminders, outside Calendars belonging to the section Passwords & Accounts app Settings. You can now see your Outlook tasks in the app Reminders.
Download Microsoft To-Do (Free).
The Apple Calendar app is quite functional, especially when it comes to built-in maps and travel time estimates. However, it does not have all the features that users want. Outlook, already mentioned here, is an option, but it lacks some of the calendar functionality you might need.
Do not worry! There are many other options available for iPhone. If you’re not sure where to start, Quantrimang.com We’ve got a list of the best calendar apps for iPhone that you can use to find the right tool for you.
Hope you find the right option for you!
Source link: Best way to sync Outlook Calendar with iPhone
– https://techtipsnreview.com/





