If you are a privacy lover, there are many browsers you can use to stay anonymous online. However, if you use an iPhone, you don’t need to change your browser, Safari has settings to help you enhance your privacy.
1. Change search engine
You won’t improve browser security if you use Google Search as your search engine. One thing you need to remember is that Apple has a good track record when it comes to securing user privacy. Search engine providers are not entirely trustworthy. Google and Bing are well known for tracking users’ search history.
See also: How to see everything that Google “knows” about you?
Therefore, you should set up Safari’s search engine to be a privacy-preserving search engine. There are a few search engines you can choose from, but the most famous and arguably the most privacy-preserving is DuckDuckGo. To change the search engine, go to Settings > Safari > Search Engine and choose DuckDuckGo from the list.
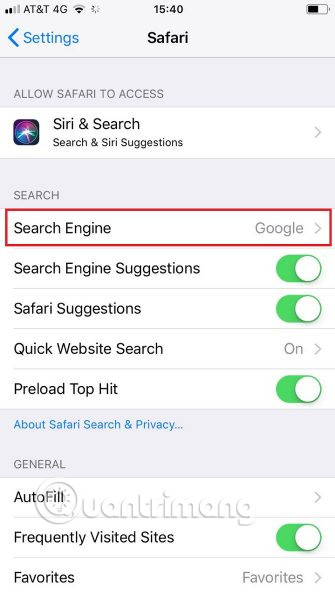 |
 |
See also: Quick and simple tips to change Safari browser search engine on Mac OS X
2. Turn off AutoFill
The Autofill feature is a great idea. It can pull data from your contact to automatically fill in the address, name and date of birth without you having to enter it. It can remember usernames and passwords from web services. In addition, this feature can also automatically fill in your credit card information.
One obvious benefit from the AutoFill feature is that it saves users time. However, it brings high security risks. What if your iPhone falls into the wrong hands? Criminals can steal your money or even steal your identity to commit other crimes.
It’s safer to turn this off and spend time manually typing in other sensitive and personal information as needed (for passwords you can use LastPass or some other choice of password manager app) ).
To disable the AutoFill feature, navigate to Settings > Safari > AutoFill. There are five on/off buttons you can adjust to your liking.
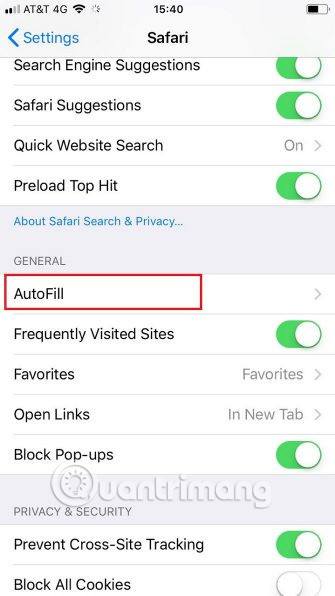 |
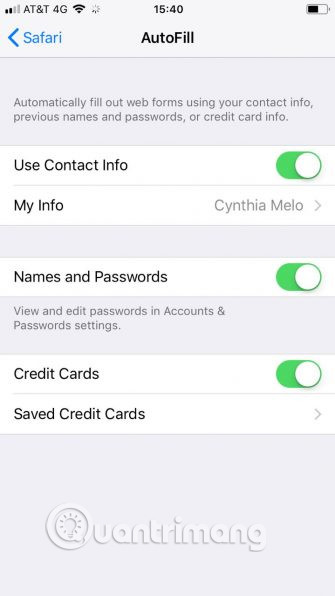 |
See also: Why should you disable Autofill in password managers?
3. Disable the Frequently Visited Sites List feature
This is a cool-sounding feature because whenever you open a new tab in Safari, you get a list of frequently visited websites. Just like AutoFill, this feature saves users time if you visit the news site every morning or log into the same online portal multiple times a day.
However, from a privacy perspective, this feature is not great at all. Anyone using this browser on your device can see which websites you frequent and can access it. To disable the site listing, go to Settings > Safari > General and turn off the feature Frequently Visited Sites.
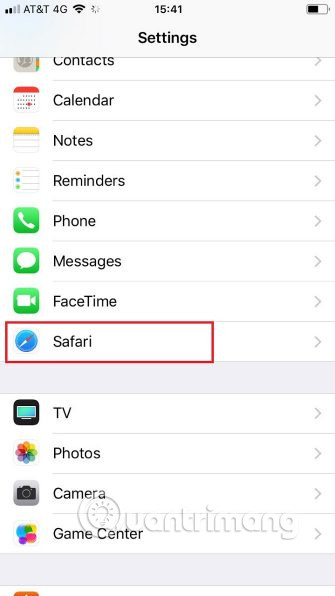 |
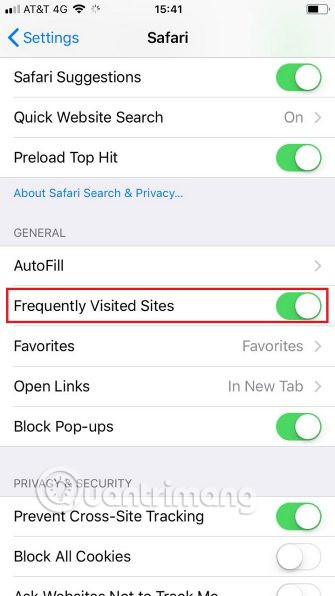 |
4. Enable Prevent Cross-Site Tracking
Cookies are part of the web, they have some benefits but cross-web tracking is scary. It means the website will leave a cookie on your machine, allowing advertisers to track your activity on other websites. Over time, they can build a profile of your interests. That’s how online advertisers offer services based on your activity.
For added privacy, you can turn off cross site tracking by going to Settings > Safari > Privacy and Security > Prevent Cross-Site Tracking.
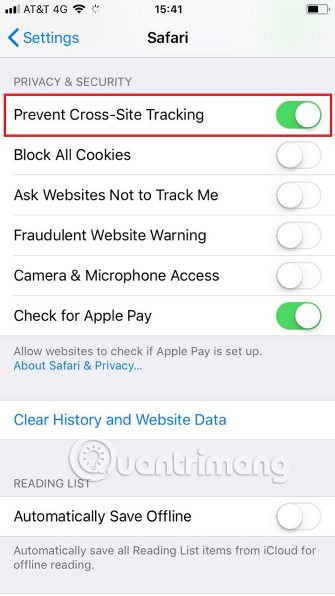
See also: Clear Cookies / Web Browser Cache on iPhone, iPad
5. Enable Fraudulent Website Warning
Most of the major websites you visit every day are safe. However, the Internet is always full of dangerous websites, ready to try and try to infect your device with malware to steal information.
Safari’s Fraudulent Website Warning feature will warn you every time you visit a website that is considered unsafe. It will pull data from Google Safe Browsing and Tencent Safe Browsing to make its recommendations.
You need to enable this feature and there is no reason to turn it off. To make sure this feature is enabled on your device, go to Settings > Safari > Privacy and Security and turn on Fraudulent Website Warning.
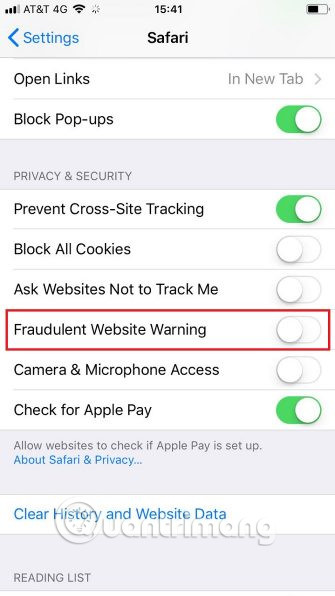
6. Prevent websites from checking Apple Pay
Apple Pay is one of the most widely used and secured mobile payment services you can find. If Check for Apple Pay is enabled, websites you visit via Safari will be able to check and use Apple Pay information to show additional payment options to existing users.
But turning off this option doesn’t prevent you from using Apple Pay, it merely prevents the websites you visit from checking its availability automatically. Therefore, to ensure privacy, you should disable this feature by accessing Settings > Safari > Privacy and Security > Check for Apple Pay.
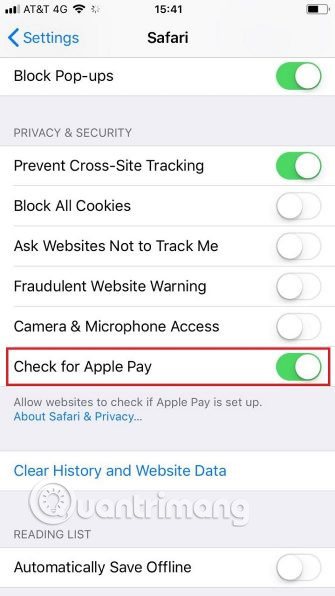
7. Turn off Siri and Search
Siri and Search are built into Safari, allowing Siri to learn how you use the browser. The virtual assistant will then use that information to make suggestions and recommendations while browsing the web. You can easily turn this off, just navigate to Settings > Safari > Siri & Search And off Search & Siri Suggestions.
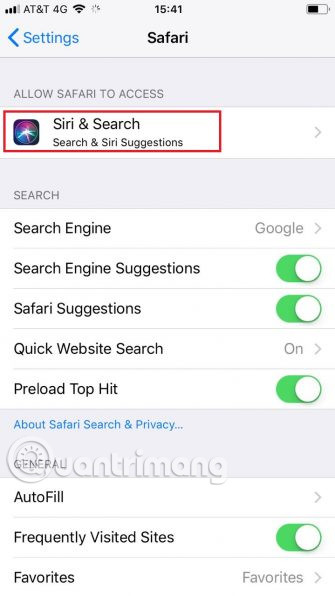 |
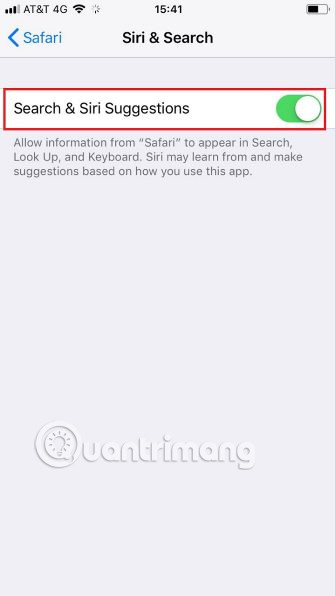 |
If you’re still seeing Siri suggestions while typing in Safari even if you’ve turned it off, it could be because Safari Suggestions. Siri will use data from your iPhone activity and recommend websites based on your interests. You can prevent this by going to Settings > Safari > Search > Safari Suggestions.
Note: iPhone will continue to track your activity and you cannot turn it off. Disabling Safari Suggestions only prevents Safari from using that information to make suggestions.
Here we only cover Safari settings related to safety and security, but there are many Safari settings and tricks you should know and options to help speed up Safari browser.
Wishing you success!
See more:
Source link: Change the following 7 iOS settings for better Safari security
– https://techtipsnreview.com/





