In the previous article, we showed you how to copy photos, videos, music from computer to iPhone, iPad. But what if you want to do the opposite, ie copy photos, music… from iPhone to PC? Check out the article below!
No need for software support, no iTunesall you need is a connecting cable, iPhone and computer.
To copy photos from iPhone to computer, do the following (similar iPad):
Method 1: Copy photos from iPhone to computer right on Windows Explorer window.
Step 1: Connect your iPhone, or iPad to your computer with a cable.

Step 2: Allow the computer to access the phone by clicking Trust.
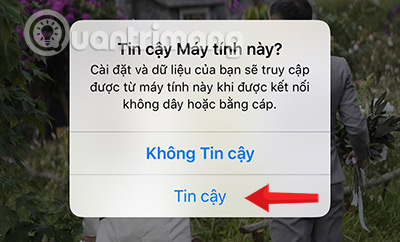
Step 3: Open My Computer or This PC
Windows will recognize your iPhone/iPad as a USB drive, and displayed in the Explorer window as shown, click on the device name to open the folders stored on the iPhone in the Windows Explorer window.
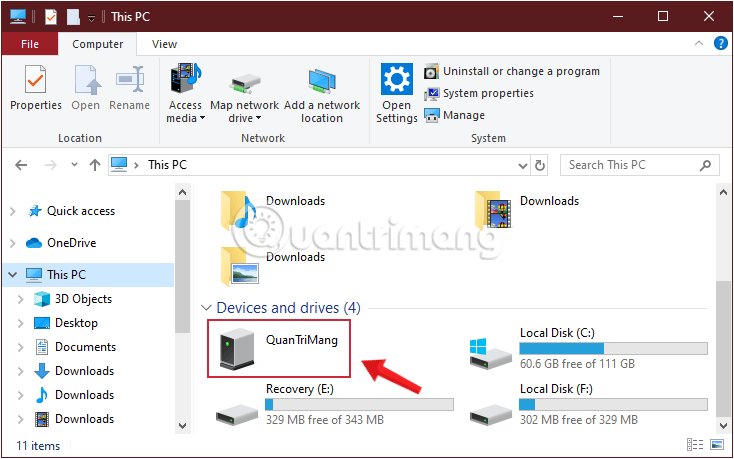
Step 4: Access your iPhone’s photos folder.
And to copy photos from iPhone to computer, go to the folder Iphone (your iPhone name) > Internal Storage > DCIM > 103APPLE (depending on the machine, this name may be different), select the required image and copy it to the computer as usual.
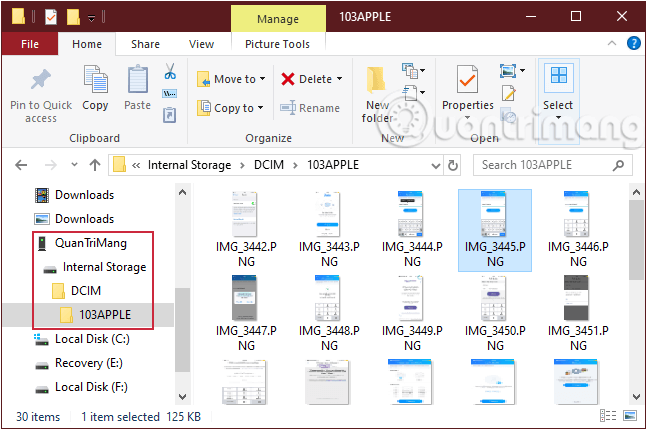
Of course, you can do the opposite, copy photos from your computer to your iPhone, iPad to review when needed or use as wallpaper…
Method 2: Transfer photos from iPhone to computer using Photos app on Windows 10
Windows 10 provides you with a very useful feature that makes transferring photos from a USB-connected device to a computer extremely fast. You do the following:
Step 1: Connect your iPhone or iPad to your computer using a USB cable.
Step 2: Go to the Windows search bar and type Photos to search the Photos app.
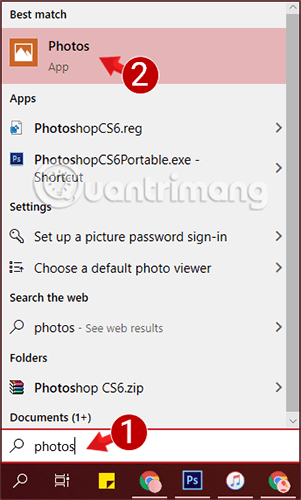
Step 3: Click Import located in the upper right of the window Photos and choose From a USB device.
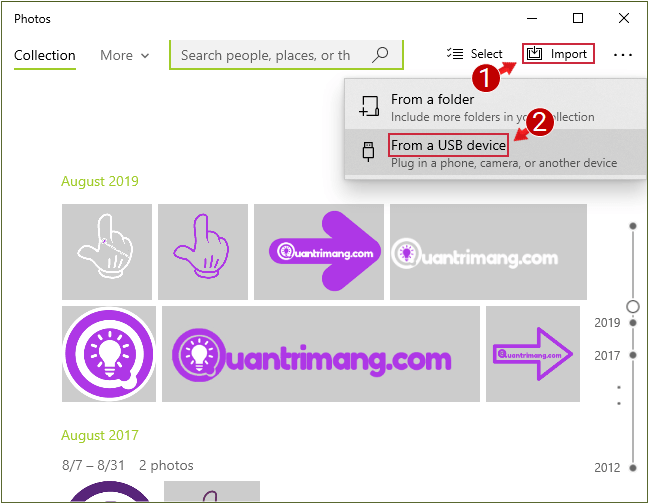
Step 4: Another dialog box appears, the photos on the connected iPhone device will always be displayed here. You select the photo you want to transfer to your computer and then click Import Selected.
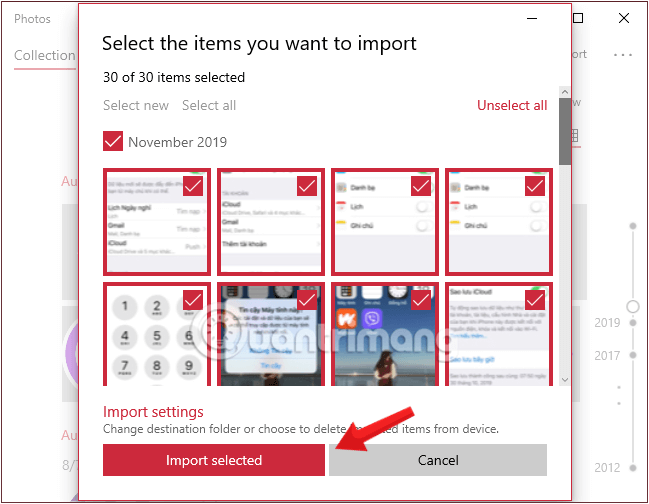
Now the image will be immediately transferred to the folder Download on the computer in use.
Hopefully, this way to copy photos from iPhone, iPad to computer without iTunes will help you copy the photos you need quickly, saving more time.
Good luck!
Source link: Copy photos from iPhone/iPad to computer without iTunes
– https://techtipsnreview.com/





