With an AirPrint-enabled printer, printing on iPad is as easy as pressing the . button Share > Print and select the printer. The iPad transmits the print job to the printer, but it doesn’t always go smoothly.
If you can’t print or iPad can’t find your printer, try some of these troubleshooting steps.
Note: These troubleshooting tips work with iPadOS 14, iPadOS 13, and all currently supported versions of iOS.
Printer not showing up in list on iPad
The most common problem is that the iPad cannot find or recognize your printer. The root cause of this problem is that the iPad and the printer are not communicating with each other correctly. Some printers, especially early AirPrint printers, are somewhat buggy and require special handling over time.
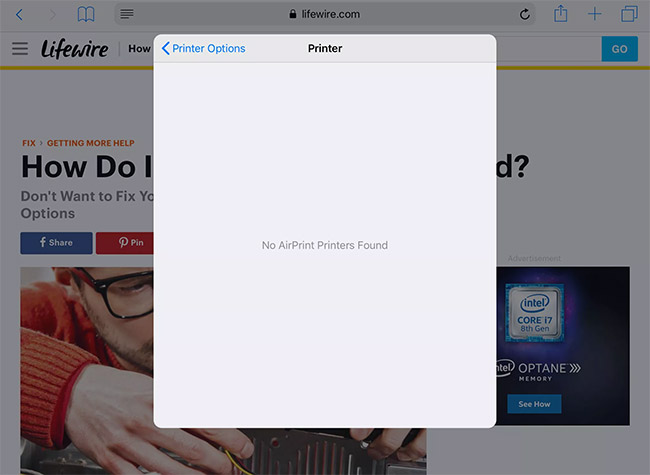
Try the following troubleshooting steps, in order:
first. Make sure the printer is turned on. Some printers power off automatically, so check the printer’s status first.
2. Verify that you are connected to the correct WiFi network. AirPrint works over WiFi, so if you connect to the Internet using 4G, you won’t be able to print to your network printer. You must be connected via the same WiFi network as the printer. Most homes have only one WiFi network, but some routers broadcast both 2.4GHz and 5GHz networks. Larger homes may have a WiFi extender that broadcasts on a different network. Make sure both the iPad and the printer are on the same network with the same frequency.
3. Refresh iPad’s WiFi connection. This procedure forces the iPad to find the printer again. To refresh WiFi, open your iPad’s settings, tap WiFi in the list on the left, and tap the green switch to turn WiFi off. Leave it off for a while, then turn it back on. After iPad reconnects to the network, try printing again.
4. Restart iPad. It’s amazing how many random problems restarting the iPad solves. Rebooting shouldn’t be the first step on this list as you can check out many other steps quickly. Hold the . button Sleep/Wake (also known as the Power button) until iPad prompts you to slide to power off. Then slide the power off button. iPad Pro requires you to hold down the Power button and one of the volume buttons. After powering off, press the Power button again to reboot.
5. Restart the printer. Rather than an issue with the iPad, the problem may be on the printer side. Turning off the printer and powering it back on can fix problems on the printer side. Wait until the printer reconnects to the WiFi network and check again. Most AirPrint printers have a light or WiFi icon on the screen to indicate that it is properly connected.
6. Verify it’s the correct AirPrint printer. If this is a new printer, the packaging should state that it is compatible with AirPrint. Some older printers use a specific app to print from the iPad, so refer to the manual. You can get a list of AirPrint printers from Apple’s website at:
https://support.apple.com/en-us/HT201311The printer appears in the list, but cannot print
If you can see the printer on the iPad and send the print job to the printer, it’s probably not the iPad’s problem. The iPad will detect standard problems like the printer running out of paper or out of ink, but these capabilities rely on the printer to communicate back to the iPad.
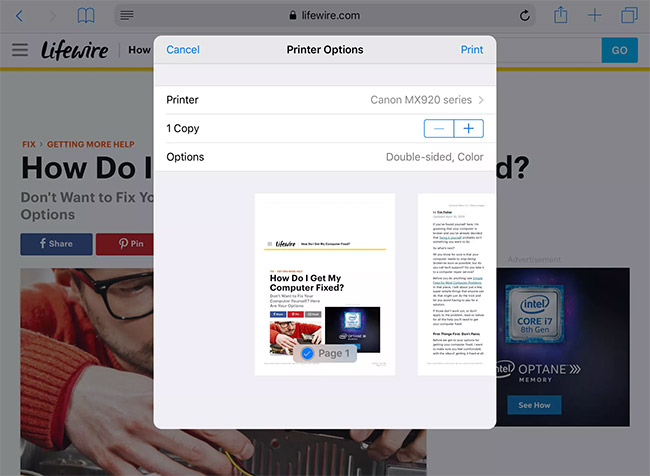
first. Check ink and paper levels. Printers will typically display an error message if there are any problems with the print job, such as running out of paper or ink or jams.
2. Restart the printer. Any problems can be on the printer side, and restarting the printer can fix these problems. Power off the printer and let it sit for a few seconds before powering it back on. After the machine has finished booting, try printing again.
3. Run diagnostics on the printer. Many printers report basic diagnostics. This procedure checks for ink levels, paper jams, and other common problems.
4. Restart iPad. The problem shouldn’t be with the iPad if the printer shows up on it, but you should still restart the iPad. If that doesn’t work, you may need to try some iPad troubleshooting steps.
5. Restart the router. The problem may not be with the printer. If you have checked everything on the printer and found no problems, it could be the router that is causing the problem. Turn off the router for a few seconds and restart it to see if that fixes the problem. See also: Why restarting the router can fix many problems?
6. Contact the printer manufacturer. At this point, you’ve gone through the basic troubleshooting steps, including restarting your iPad, printer, and router. For more specific troubleshooting steps, contact the printer manufacturer.
Good luck with your troubleshooting!
Source link: Fix iPad won’t print or can’t find printer
– https://techtipsnreview.com/





