The programs that you install are often added during startup on Windows, Mac and even Linux operating systems. But you can also add your favorite programs and have them start automatically every time you log in.
This is useful for background apps and tools that automatically perform certain functions, but you can also add other off-screen apps that will pop up when you sign in. Let’s TipsMake.com learn how to add applications and programs that start with the system on all 3 popular operating systems: Windows, Mac and Linux.
Add a program that starts with Windows
On Windows 7 and earlier versions, Start menu usually contains directory Start up (Startup). You can open the Start menu and copy paste the Shotcut of the application you want to start with the system.
On Windows 8, Windows 8.1 and Windows 10 It’s a bit different, you can follow these steps:
Step 1: Open the Windows Startup folder
Startup is a hidden system folder by default, you can unhide files and folders to search for this folder in File Explorer. However, there is a faster way that is to use Run.
First, you press Windows + CHEAP to open Run. Then you click the Run command dialog box shell:startup then press Enter. The Startup folder will be opened and we will move on to the second step.
Step 2: Create a Shortcut of the application in the Startup folder
For an app, file or folder to start with Windows 10 all you need to do is create a shortcut for it in the Startup folder. In this article, we take an example using the Microsoft Edge application. However, it can apply to any other application, file or folder.

First, you need to find the place where the application’s startup file is stored, here we find the file msedge.exe. There are many ways to create shortcuts, but Quantrimang prefers the drag and drop method. You click and hold on the file to create the shortcut and then drag it to drop it into the Startup folder window. When you release the mouse, a menu will appear with several options and your job is to choose “Create shortcut here”.
With the new version of Windows 10, you just need to drag and drop the shortcut to be created, no need to do additional steps to choose “Create shortcut here”.
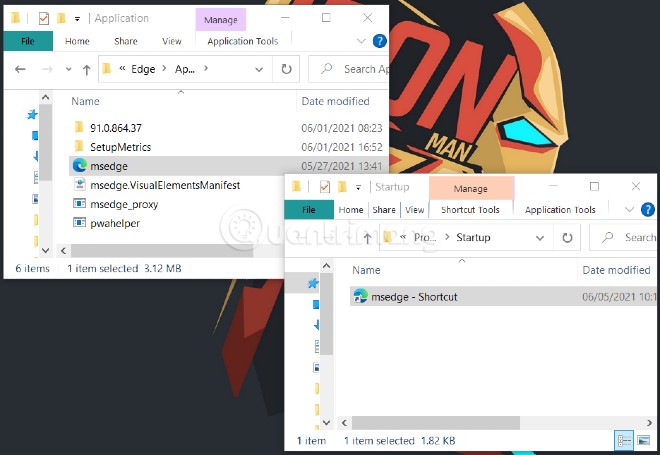
After you complete this step, each time Windows starts the application for which you created the shortcut will automatically open.
Add programs that start with Mac
At the same interface will allow you to disable startup programs or add favorite programs. First, please open Apple menu, choose System Preferences. Then click on the . icon Users&Groups then click next Login Items.
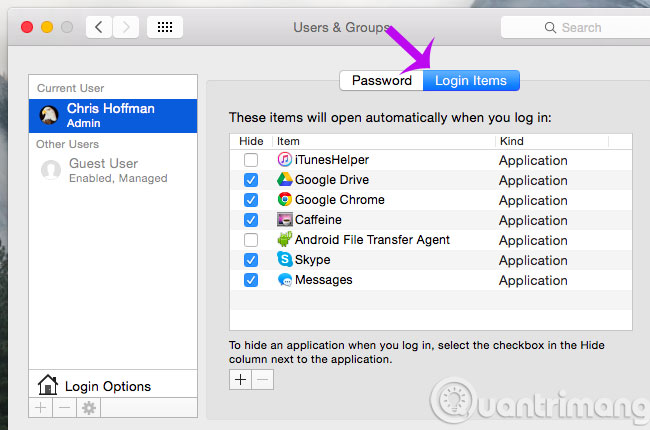
Add a program that starts with Linux
Different computers running the Linux operating system will have different ways of doing it. Example with machine Ubuntu Unity, you open Dash and enter “Start”. Then click Start Applications to see a list of startup applications. To add an application, click the . button Add. Type the name and command to open the application. You can also use this tool to run a command at login.
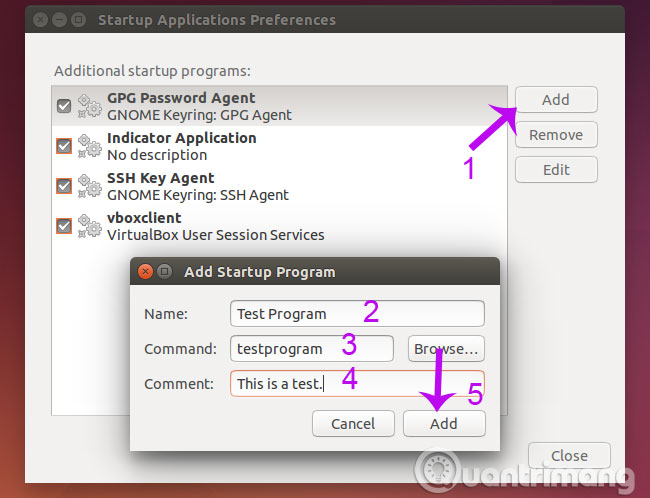
You can also manage it from hidden folder ~/.config/autostart/, first open File Manager, import ~/.config in the address bar, press Enter. Then double click on the file Autostart or create it if not already.
Add files .desktop Click here for the programs to start automatically with the system. The files .desktop These are application shots, you can add them by dragging and dropping from the desktop or opening a window ~/.config/autostart/.
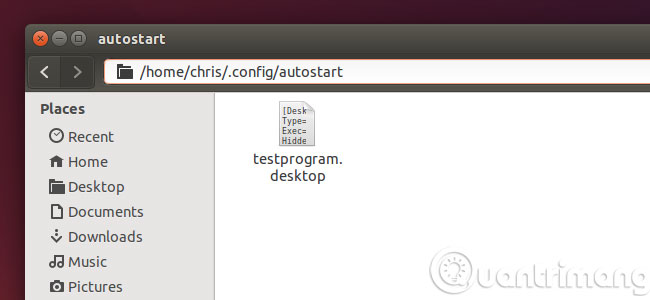
Thus, we have finished showing you how to add programs that start with the system on different operating systems. You can freely choose your favorite programs to launch every time you log in.
Having fun!
Source link: How to add a program that starts with Windows, macOS, Linux
– https://techtipsnreview.com/





