NOTE: Welcome to the Knowledge Sharing Blog! If you encounter any errors during use, such as error in download link, slow loading blog, or unable to access a certain page on the blog … please notify me via Contact page. Thanks!
As you know, after we finish installing Windows 10, there is only one icon of the Trash on the desktop outside of the desktop. You will not see familiar icons such as This PC (Computer), Network, Control Panel … to be able to use them.
You have to fumble, to open the documents contained in the hard drive partitions another way. This is extremely inconvenient and will be a big obstacle if you leave it as default. Though you have quick access to File Explorer by using key combinations Windows + EHowever, showing This PC outside the desktop is still very necessary.
Yes, that is why in today’s article, I will guide you through three basic steps to get back the familiar Computer (This PC) icon. Helps you both experience the advancement of a new operating system, without feeling hindered to mastering your Windows 10 PC.
Read more:
Method 1. How to bring This PC icon to Windows 10 Desktop
+ Step 1: You left click on the Desktop. Then press select Personalize as shown below.
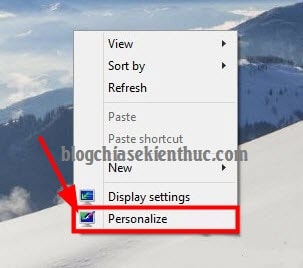
+ Step 2: At the window Setting Personalizeyou click on the tab Themes => then scroll down and navigate to the section Desktop icon settings in the right column.
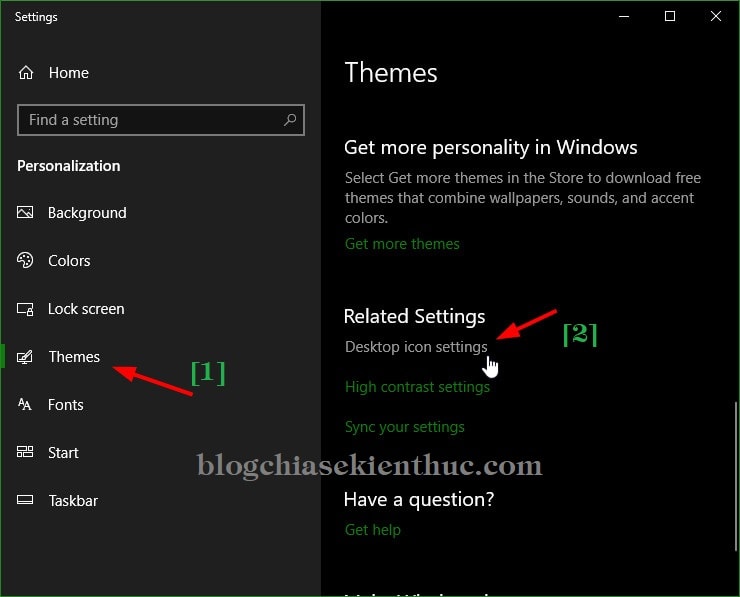
+ Step 3: Dialog Desktop icon settings showing up.
Here, please tick This PC or other icon icons (if desired) to bring them to the Desktop for more convenience in the process of using the computer => Click OK to agree.
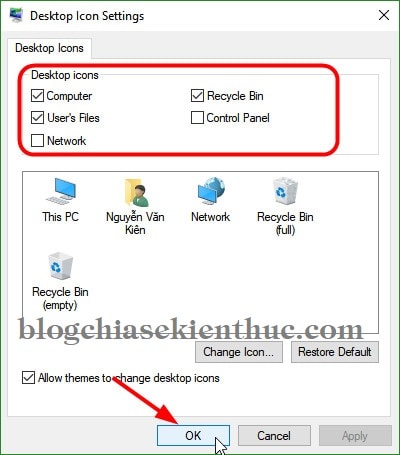
OK that’s done, I have just guided you to the three basic and simplest steps to get the Computer icon (This PC) back to the Desktop of Windows 10.
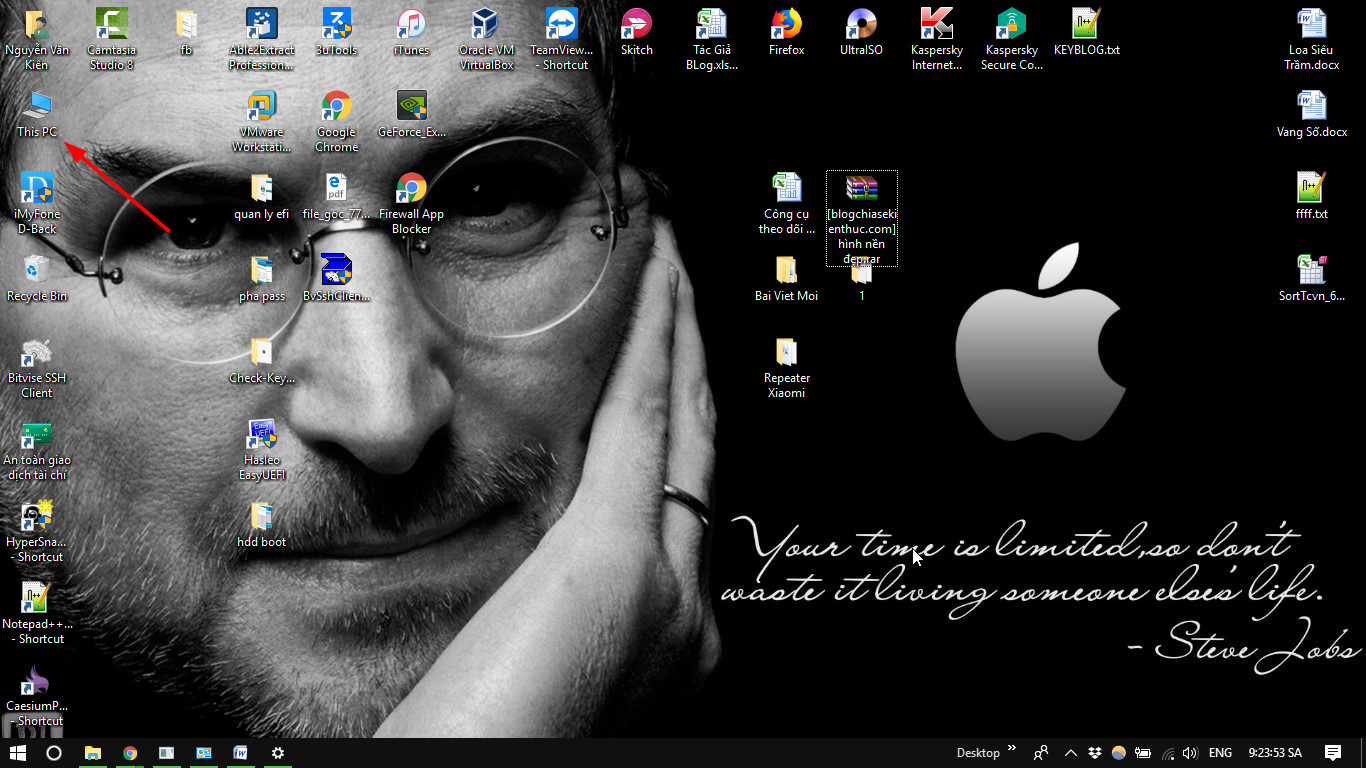
Method 2: Use the command in CMD to quickly open the Desktop icon settings
There is another very fast way, but this way you can’t remember the command because it’s very long and messy ? Just copy and paste is fast!
Perform:
You open the Run dialog box (Windows + R) => enter the following command and press Enter:
rundll32 shell32.dll, Control_RunDLL desk.cpl ,, 0
At this time, the window Desktop icon settings appears and please tick the icons that you want it to display on the Desktop. You do the same step 3 that I instructed above.
[THÊM] Bring icons Computer, Network, User, Control Panel… to the Windows 7, 8 and 8.1 Desktop screens
On Windows 7, 8 and 8.1 the interface is much simpler.
Perform: You just need to right-click on the desktop => select Personalize
Window Personalization appears => you choose a feature Change desktop icons in the left column and do the same Bước 3 Above is done.
Epilogue
Okay, above I just instructed you very in detail 2 ways to give This PC (Computer) icon goes to the Desktop on Windows 10 Alright.
And here, the article sharing how to bring my Computer to the Desktop for Windows 10 here will also be paused. Hopefully this little trick will be useful to you, and to master Windows 10, do not forget to read all the Windows 10 manuals that the Admin has shared with you.
Good luck !
CTV: Luong Trung – techtipsnreview
Edit article by: Kien Nguyen
Note: Was this article helpful to you? Don’t forget to rate, like and share with your friends and relatives!
Source: How to bring This PC (Computer) icon to the Desktop?
– TechtipsnReview




