On Windows 11, Microsoft requires the computer to have the TPM 2.0 feature. If TPM 2.0 is not available, or is not activated, you will not be able to install Windows 11.
So how to bypass TPM 2.0 requirement when installing Windows 11? The answer is to follow the instructions below of Quantrimang:
Bypass TPM 2.0 by editing Registry Editor during Windows 11 installation
During the installation of Windows 11 on a computer without or without TPM 2.0 enabled, you will receive the message “This PC can’t run Windows 11” as shown below.
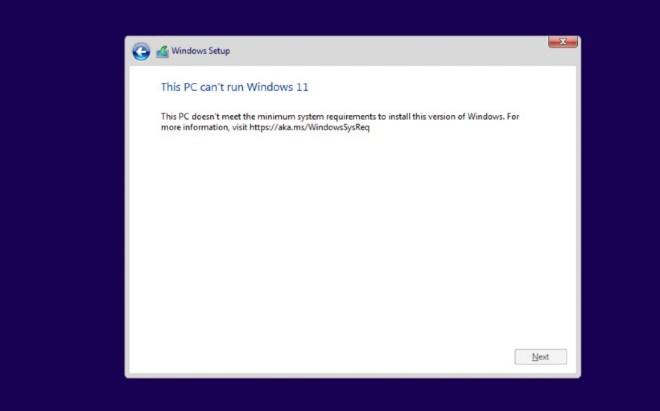
Here you can start editing the Registry Editor to bypass TPM 2.0. Here’s how:
Step 1: Press Shift + F10 to open a command line window (CMD)
Step 2: On the CMD window, type regedit.exe and press Enter
Step 3: On the Registry Editor window go to:
HKEY_LOCAL_MACHINESYSTEMSetupStep 4: Right click on Setup choose New > Key to generate a new key named LabConfig
Step 5: Create 2 new DWORD values in the newly created LabConfig key by right-clicking LabConfig then choose New > DWORD (32-bit) Value. Name the 2 new values BypassTPMCheck and BypassSecureBootCheck
Step 6: Double-click the two values just created and then enter first in the box Value data then press Enter
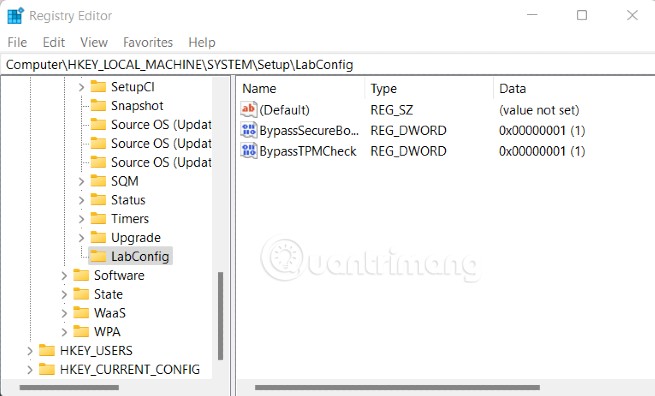
After you save and exit, the error message above will disappear and you can install Windows 11 normally.
Bypass TPM 2.0 and Secure Boot by fixing the Windows 11 installation file
In addition to editing the Registry Editor, you can also edit the Windows 11 installation file to bypass the TPM 2.0 and Secure Boot requirements.
Before you start, you need to prepare the following:
Step 1: Mount the Windows 11 ISO file to the virtual drive by right-clicking the ISO file > Open with > Windows Explorer
Step 2: Access folder sources find and copy files install.wim of the Windows 11 installer
Step 3: Paste files install.wim go to folder sources of the USB to install Windows 10. Choose to overwrite the old file (Replace the file in the destination). In other words, you replace file install.wim of the Windows 11 installer to the Windows 10 installer
Note: If in directory source of the Windows 10 installer has the file install.esd then you have to delete it. Then paste the file install.wim of Windows 11 in.
That’s it, you can use that USB to install Windows 11 normally, bypassing the TPM 2.0 and Secure Boot requirements.
Above are the two simplest ways for you to bypass the TPM 2.0 requirement and install Windows 11 normally. Good luck!
Source link: How to bypass TPM 2.0 requirements when installing Windows 11
– https://techtipsnreview.com/





