As one of the most commonly used operating systems in the world today, it is not difficult to understand when Windows is the top target of hackers.
Windows 10 has been equipped by Microsoft with a lot of features, as well as a security tool to protect users from bad guys. For example: Windows Security (Defender), User Account Control (UAC), Windows Defender Smartscreen, etc.

And just like on smartphones, Windows 10 is also equipped with a screen lock function so that no one can use your computer without knowing the unlock password.
This lock screen or login screen will always appear every time you restart your computer, or when you actively lock the screen (Windows + L). So have you ever felt bored because you always see the same content every day?
Well, in this tutorial I will share with you a few tips to Customize Windows 10’s login screen Please !
Read more:
I. Create Messages on Windows 10 Login Screen
In addition to the main function of locking the computer to prevent others from using it, or showing notifications of applications, you can also add a message line on the lock screen so that it appears every time you turn on the computer. .
In fact, this is not a new feature of Windows 10, if I remember correctly, it first appeared on the Windows 2000 version – ie 22 years ago and is still retained 🙂
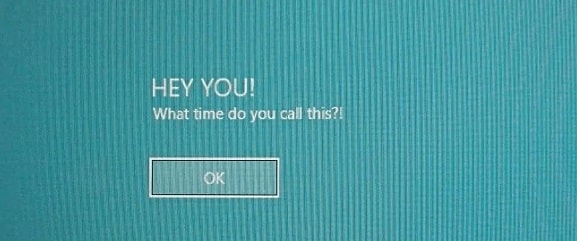
And this feature is also rarely used because it is not a setting available in Windows Settings or Control Panel, but you can only enable it by editing the Registry or Local Security Policy.
A few more things that you need to keep in mind before following the tutorial below:
First of all, the lock screen will not be changed or modified, but instead another screen will appear and display the message you have installed in the Registry or Local Security Policy.
In addition, the background color of the screen displaying this message will be the background color (Accent Color) that you have set in the section. Personalize/ Colors of (Windows Settings).
#first. Create Messages on Windows 10 Login Screen Using Registry
I will show you how to use the Registry first, because it can be applied to all versions of Windows 10 – including Windows 10 Home.
However, if you want, there is still a way to enable and use Local Group Policy (gpedit.msc) and Local Security Policy (secpol.msc) on Windows 10 Home, so that it can be used as instructed in how #2 below. See details here if you want!
+ Step 1: Now open the RUN dialog box (Windows + R) => then enter the command regedit => and press the key Enter to access the familiar Registry Editor tool on Windows 10.
Also, if you enter the keyword directly regedit or regedit.msc in the search box on the Taskbar, or Windows + S will also have the same results as the above method.
However, I still often use Windows Run to open it because I’m used to it and it doesn’t delay as much as using Windows Search, especially when you use Windows 10 on the HDD.
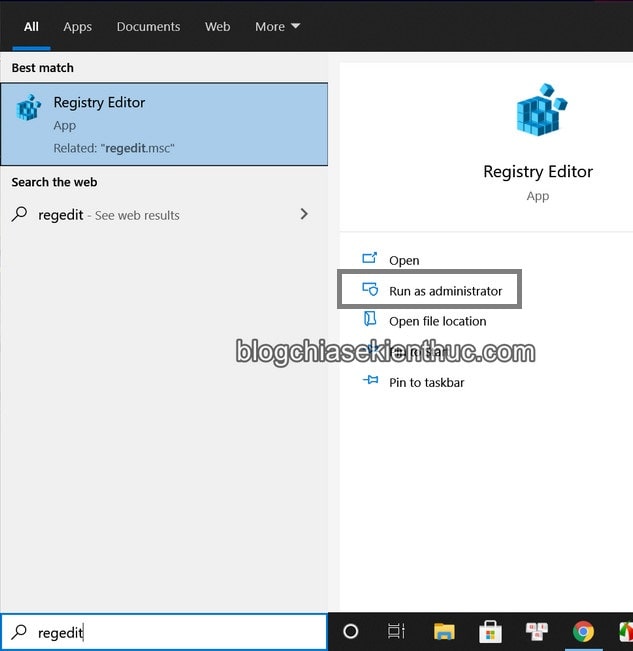
+ Step 2: Next, go to the lock System in the Registry under the path:
HKEY_LOCAL_MACHINESOFTWAREMicrosoftWindowsCurrentVersionPoliciesSystem
Read more: Trick to quickly open any path in the Registry – 1 Click
Registry Editor will display a list of a series of keys in the folder System hey, you find and define for yourself 2 keys of string type (String Value) named legalnoticecaption and legalnoticetext.
If not, that’s okay, right-click on any empty area in the right column => then select New => String to create 2 new keys and name them the same as above.
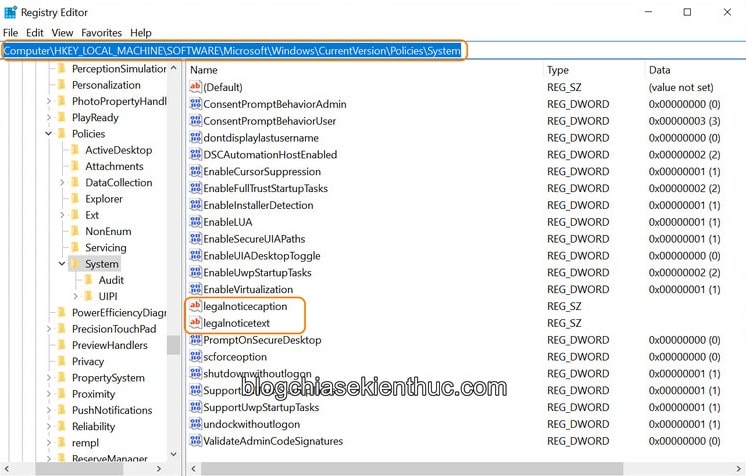
You can edit both or one of these two keys, this is optional, not mandatory.
Starts with legalnoticecaption, this is the key containing the content of the title sentence placed above and highlighted by using a larger font size, often used to emphasize and attract the reader’s attention.
It is the text HEY YOU! that you see in the picture at the beginning of the article. Now double-click on the lock legalnoticecaption to edit its value (the default is being left blank – i.e. nothing is displayed).
Now enter what you want in the box Vaule Data => then press OK to save, you do the same thing with the lock legalnoticetext.
We can enter anything here, including Special characters in the menu Windows + Period (.), what is the maximum length of input characters, I do not know, but aesthetically, you should not be too long.
In case you want to type Vietnamese, you must run the Vietnamese keyboard (EVKey, VietKey or Unikey) with Administrator rights, because Registry Editor always runs with Admin rights.
You can also apply this method when you want to chat with accents in the game FIFA Online 4, League of Legends, CS: GO, etc.
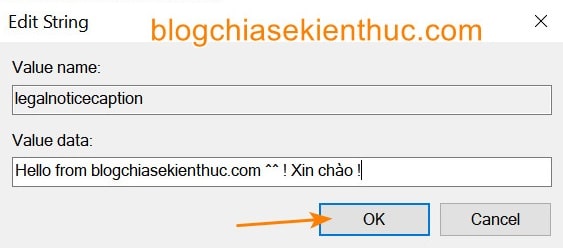
After you have finished editing, added the desired content, you can now exit Registry Editor and go to Registry Editor. restart Return to Windows 10 when possible for the changes just made to take effect.
At the next boot, you will see the displayed content similar to the image below, and the red background is because I set the background color of Windows 10.
Tips: To set the color for Windows 10, you can refer to this article ha!
Now just press the button OK is that the familiar login screen will appear, which is quite nice, only if anyone does not set the password, it will not automatically boot into Windows anymore, but you have to click OK to boot to the Desktop.

#2. Create a message on Windows 10 login screen using Local Security Policy
For those of you using Windows 10 Pro, Enterprise, Edu versions, etc., we have a simpler, faster and safer way to do it.
From the beginning of the article, you probably know that we will use a tool called Local Security Policy to do this, this tool provides some settings about accounts, passwords and some other options for users. admin user.
Although Local Security Policy has been separated from Local Group Policy, all settings contained in Local Security Policy can be found and modified in Local Group Policy, so you can use both tools to Add a message on the Windows 10 login screen.
However, to save time and do it more quickly, I will use Local Security Policy Please !
+ Step 1: First, open the Run dialog box (Windows + R) and enter the command secpol.msc => then press Enter to access Local Security Policy on Windows, this is the fastest way that I usually use.
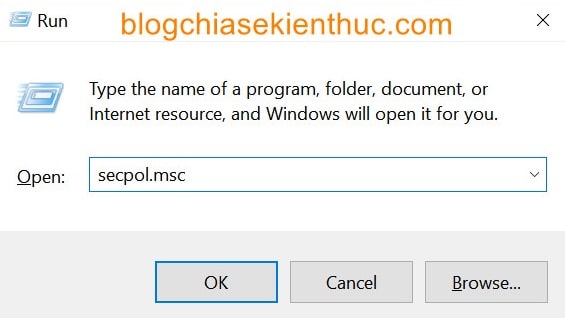
+ Step 2: Next, visit the link below:
Security Settings Local Policies Security Options
Now scroll down and find in the list of 2 Policy named:
- Interactive logon: Message title for users attempting to log on ( similar to
legalnoticecaptionin the Registry – i.e. featured title) - Interactive logon: Message text for users attempting to log on (similar to
legalnoticetextin the Registry).
=> Then you right click on the policy you want to change the content => then select Properties.
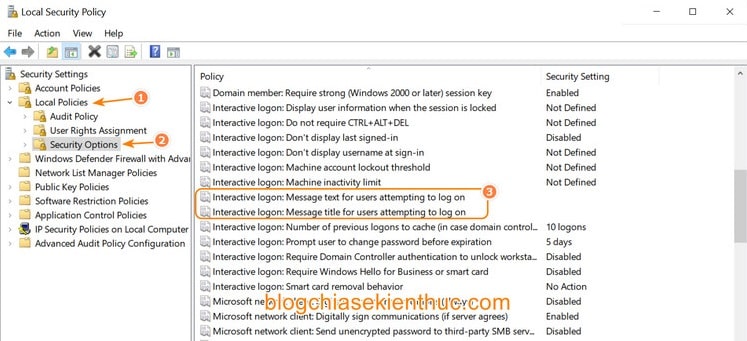
+ Step 3: Window Properties appears, enter whatever you want in the empty box in the tab Local Security Setting => and press OK to save.
Alternatively, you can switch to tab Explain for an explanation of how these settings work in English, if your English is good enough
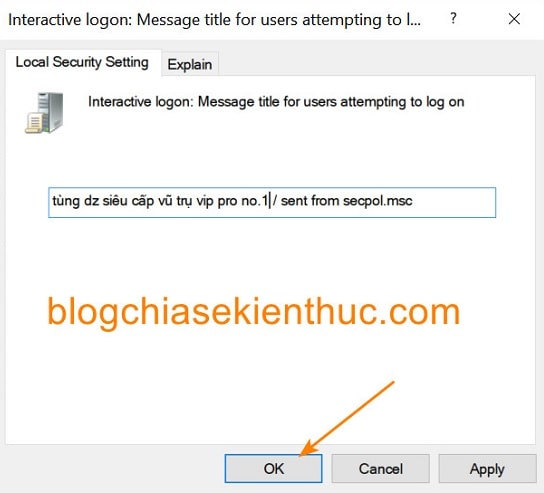
And what you see after logging in will be similar to using the Registry above. You can restart the computer to check, or press Windows + L to perform a screen lock.
It should also be noted that setting equal to Local Security Policy Editor and Registry Editor is the same, if you change this message in the Registry, the Local Security Policy will also have the same content and vice versa.
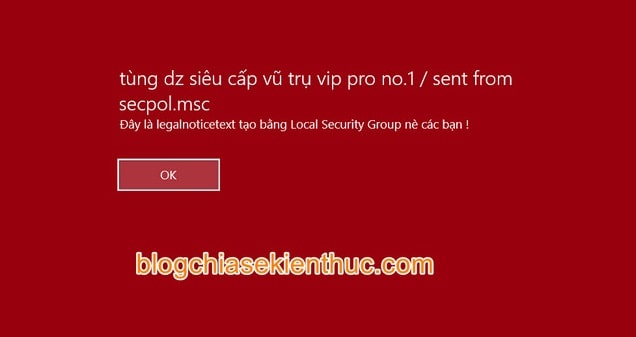
II. Epilogue
So I just finished the tutorial for you How to customize the login screen on Windows 10 so you can add a message to the login screen.
Personally, I find this function quite interesting, for me, I often write my address, phone number and email in it so that if I lose my phone, others can still find and return it to us, because I often forget. miscellaneous
It’s similar to writing contact information and putting it in your wallet guys 🙂 maybe if we meet a good person they will return it to us, although I know this rate is very low but I still have the right to hope 🙂
Hope this little trick will help you. If you find it interesting, don’t forget to share to support the blog. Good luck !
CTV: Nguyen Thanh Tung – techtipsnreview
Note: Was this article helpful to you? Don’t forget to rate the article, like and share it with your friends and family!
Source: How to create unique messages on Windows 10 login screen
– TechtipsnReview





