NOTE: Welcome to the Knowledge Sharing Blog! If you encounter any errors during use, such as error in download link, slow loading blog, or unable to access a certain page on the blog … please notify me. via Contact page. Thanks!
Facebook Messenger is one of the most popular messaging platforms available today, and it’s undeniable that most of us use it every day.
On Windows, macOs and Linux operating systems, we can use the Messenger Web version at the location messenger.com, and for mobile devices, you must use the Messenger app downloaded from the App Store or Play Store.
A few days ago Microsoft leaked the information and the interface was redesigned for the application Facebook Messenger Beta.
Read more:
And for now, the app is entering the public beta phase. So, in this article I would like to share you how to download Facebook Messenger Beta so you can experience it first!
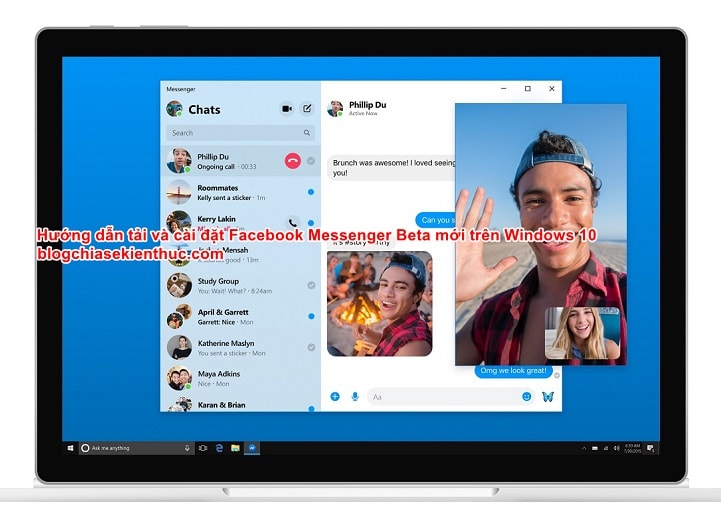
How to download and install Facebook Messenger on Windows 10
If you want to use the Facebook Messenger version on the Windows Store, you can completely search with keywords facebook messenger on the Windows Store app store to install.
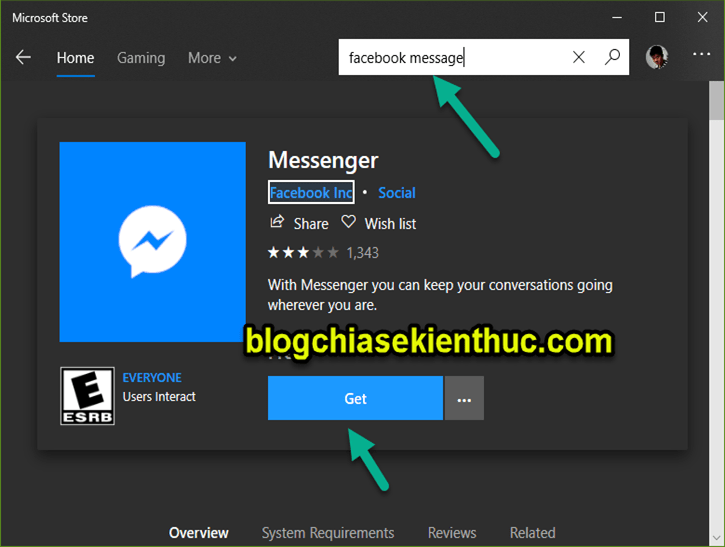
Note : Messenger app has a Beta version on the Windows 10 Store as I just mentioned above, but it is not a new application that I use to guide, so if you want to install a new version, you have to follow the instructions below. here.
+ Step 1: The first step is to download the Messenger installation file, not installed directly on the Microsoft Store. You access the link below to download the file .appx about.
Download Link: Link Mega.nz / Backup Google Drive link
+ Step 2: Then you open the file .appx Just uploaded, remember to uncheck the part Launch when Ready => then press Install to install.
And also remember that after the installation is complete, you close the window immediately, don’t run the software right away! Emphasis is not always open offline !!
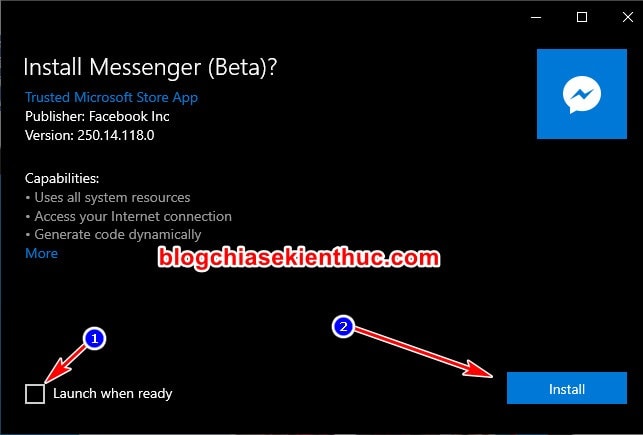
+ Step 3: Next, open the File Explorer window (Windows + E) => and paste the path below.
Or open the RUN dialog box (Windows + R) => and paste this path also => then ENTER to access the Messenger installation directory.
In the installation directory look for the file Messenger.exe => you right-click => then select Run as Administrator to run the program with permission Administrator.
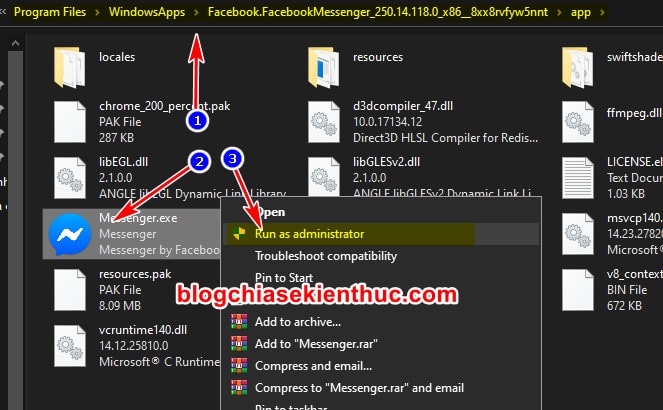
Force you to run with permissions Administrator This will work, the login window will appear for you => enter your account information => and click Login.
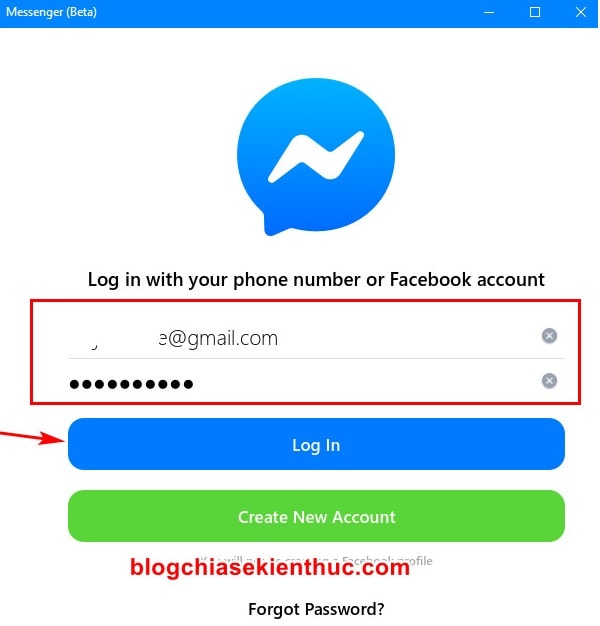
+ Step 4: After successfully signing in, you will receive a notification about the new features of this new Beta for Windows such as:
Will be updated continuously, with support for drag and drop and especially support for dark background mode (
DarkMode) ok, chooseContinueto close.
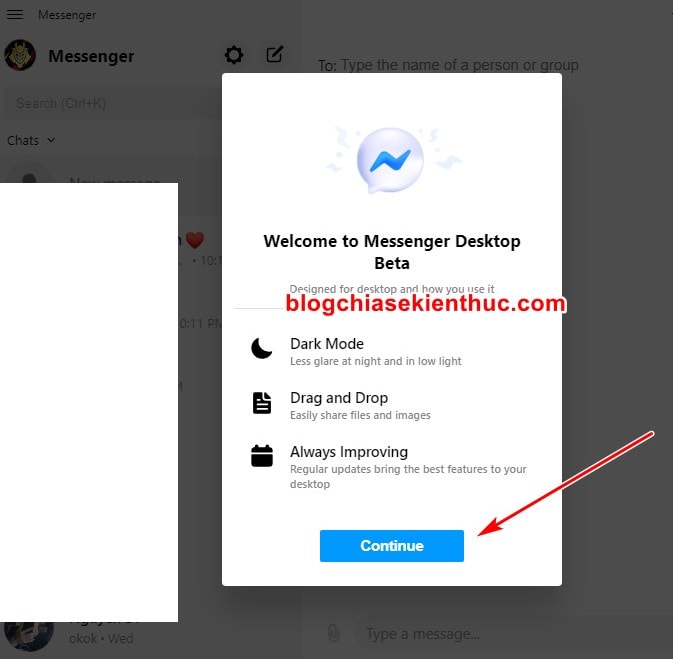
In addition, it still has the functions of Messenger Web only, nothing outstanding, you can use it for yourself to experience and make a review because you are only new.
And in this article, I just show you how to turn it on Dark Mode on Messenger!
Perform: At the main interface you click on the icon Settings to open settings => select section Appearance => finally click the other dropdown menu and select Dark That’s it, no need to restart the application but be able to use it immediately!
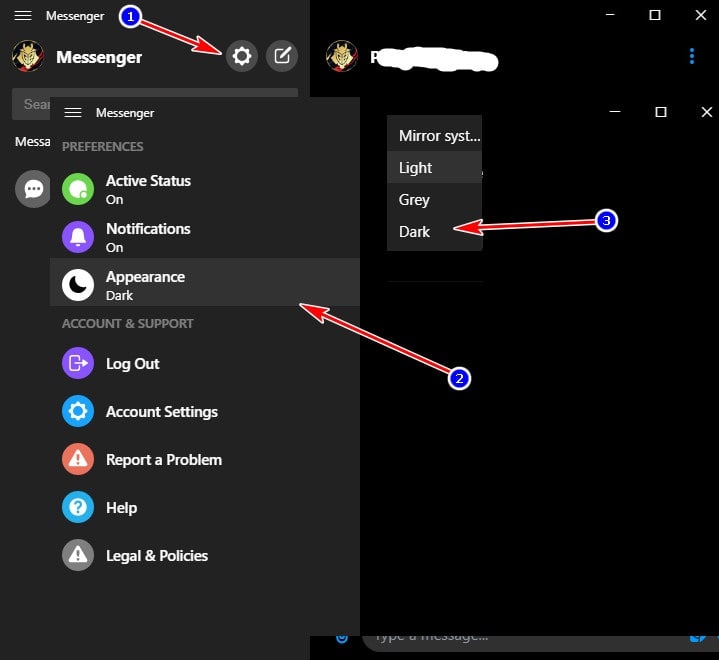
Epilogue
So I just gave you very detailed instructions how to install Facebook Messenger on Windows 10, the latest Beta version.
Hopefully it will soon launch an official version for you to download directly from the Microsoft Store without any more complicated operations as above.
In addition, to not need to access the installation directory, you should also create a Shortcut of Messenger.exe outside the Windows 10 Desktop for convenience (right-click => select Send to => select Desktop).
Hope this article will be useful to you. Good luck !
CTV: Nguyen Thanh Tung – techtipsnreview
Note: Was this article helpful to you? Don’t forget to rate, like and share with your friends and relatives!
Source: How to download and install Facebook Messenger on Windows 10
– TechtipsnReview





