NOTE: Welcome to the Knowledge Sharing Blog! If you encounter any errors during use, such as error in download link, slow loading blog, or unable to access a certain page on the blog … please notify me. via Contact page. Thanks!
In this article, I will share with you some very useful commands to manage user accounts on Windows operating system (Local Acconut).
In fact, in the previous article, I have already guided quite a few commands, such as creating a Windows User, adding a Windows User to the Admin group, setting a password for Windows, or changing the Windows password … through the command line. CMD.
If you have never read that article, please read it again here. Surely that article will be very useful to you.
Also in this article, I will continue to share with you a few good and useful commands in CMD to manage User on Windows more effectively.
Read more:
And I also want to write a separate article for you to follow and search for more.
#first. Command checks to see how many Users on Windows
At the CMD window, enter the following command => and press Enter to execute the command.
net user
=> Now you can see a list of Users available on Windows appear. As shown below, there are 2 Users Administrator and KIEN there.
// Note: After waking up any of these commands, if the message is The command completed successfully that is, you have successfully executed that command.

#2. Command to create a new User on Windows
With the creation of more User, we have 2 options: create User with password, or create User without password.
+ Case 1: Create a new User without login password.
Use the following command => and press Enter to perform:
net user KIEN / add
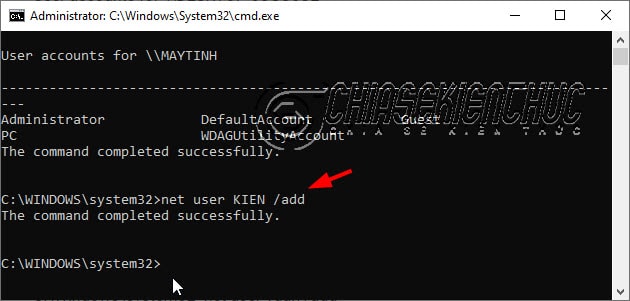
Now you can check in the section Manage Accounts, a newly created account has appeared KIEN and that.

+ Case 2: Create a new User with a login password. Use the following command => and press Enter is ok.
- Syntax: net user
/ add - Applying to the example we have the command: net user KIEN 123456 / add
# 3. Add password for User on Windows
Yes, in case 1 above I have just created a new User User and no login password.
So now I want to add a password to the newly created account, I will use the following command:
- Syntax: net user
“password” - Applying to the example we have the command: net user KIEN 1234
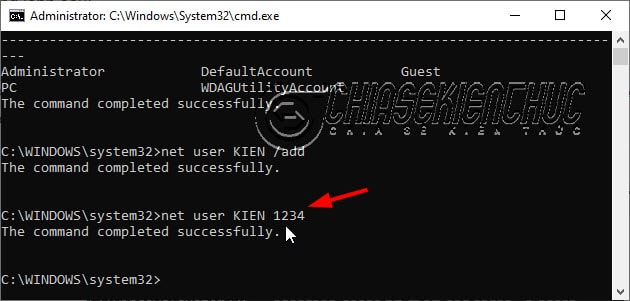
# 4. Remove password or replace password for User by command in CMD
So a question posed with the case 2 above, that now I want to change the password for Windows User, what should I do?
Use the following command => and press Enter to perform:
- Syntax: net user
* - Applying to the example we have the command: net user KIEN *
Now enter the password you want to put into the field Type a password for the user, and re-enter the password on the line Retype the password...
// Note: Note that when entering your password, you will not see it appear anywhere because to ensure security, but just enter it, enter it correctly.
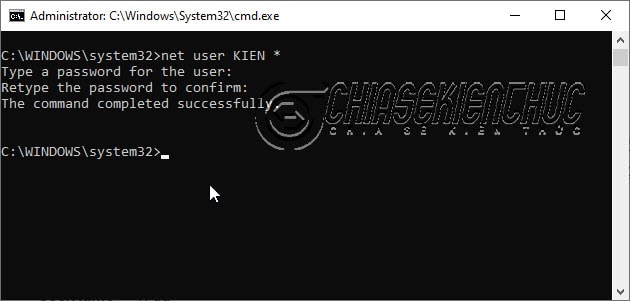
In case I want to remove the password of that User account, I will use the following command:
- Syntax: net user
“” - Applying to the example we have the command: net user KIEN “”
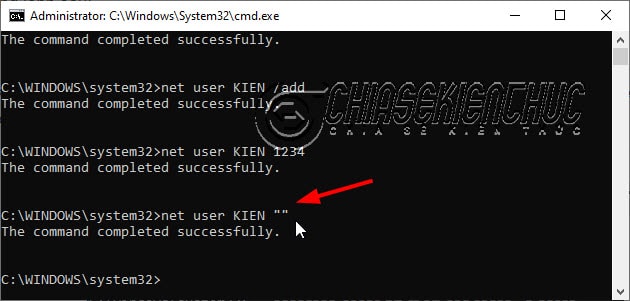
# 5. Add User to the Administrator Administrator group
In case you want to authorize this User is Administrator Then you run the following command:
- Syntax: net localgroup administrators
/ add - Applying to the example we have the command: net localgroup administrators KIEN / add
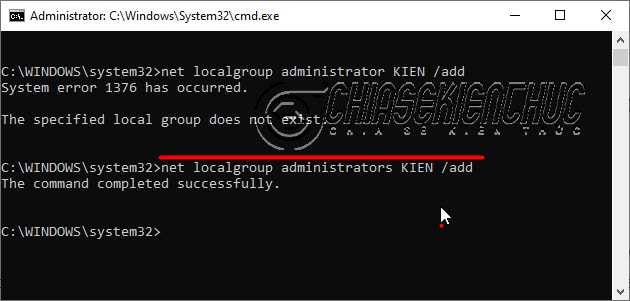
# 6. Temporarily turn off the User account on Windows
- Syntax: net user
/ active: no - Applying to the example we have the command: net user KIEN / active: no

On the contrary, to re-enable User, use the following command:
net user KIEN / active: yes
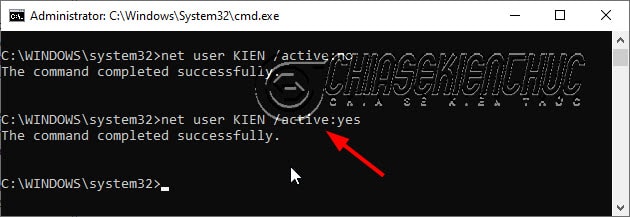
# 7. The command to delete a Local User account on Windows
If you do not want to use a certain User, and you want to delete them, do the following
- Syntax: net user
/ del - Applying to the example we have the command: net user KIEN / del
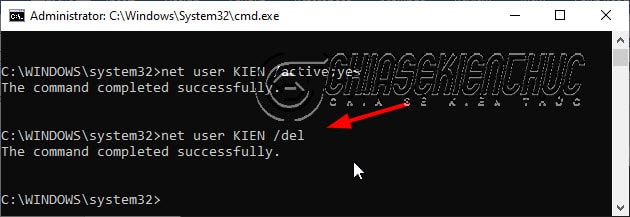
#8. Delete all commands in the CMD window
Well, if your CMD window is having too many lines of command, you can clean them up with the following command:
cls
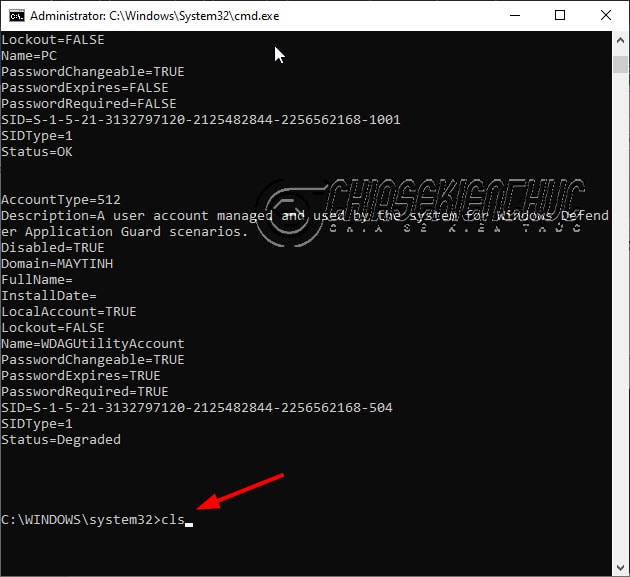
# 9. Epilogue
Okay, these are the most commonly used commands for manage User on Windows by cmd command. In addition to the commands that I just shared above, if you know any other commands, do not hesitate to share them below so that you can learn more.
Hopefully this article will be useful to you, wish you success!
Kien Nguyen – techtipsnreview
Note: Was this article helpful to you? Don’t forget to rate, like and share with your friends and relatives!
Source: [Tuts] Manage User on Windows by command in CMD
– TechtipsnReview
![[Tuts] Manage User on Windows by command in CMD](https://techtipsnreview.com/wp-content/uploads/2020/10/Tuts-Manage-User-on-Windows-by-command-in-CMD.jpg)




