The Files app on iOS can be very useful if you need to access iCloud Drive files on your iPhone or iPad. If you need to know the location of a particular file in the Files app, you can get it by going to the file info page and copying it to the clipboard. Quantrimang.com will detail this issue for you in the article below.
How to find and copy file paths on iPhone
Each file in iCloud Drive has a specific file path that can be used to specify the exact location of the file. This file path can be accessed for any file, whether it’s stored locally on your iPhone or stored in iCloud Drive.
To find the file path on your iPhone or iPad, do the following:
1. Open the app File.
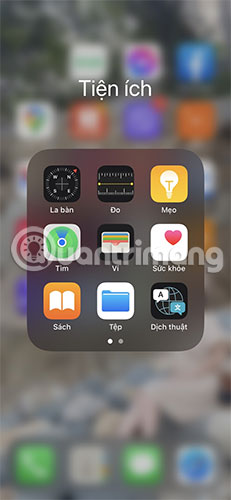
2. Find the specific file where you want to find the file path. If you don’t know where it is, use the option Search to find it.
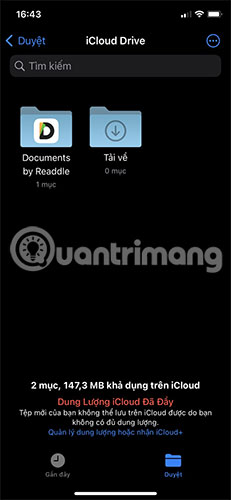
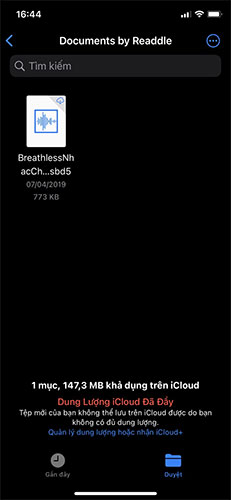
3. Press and hold a file, then select Get information.
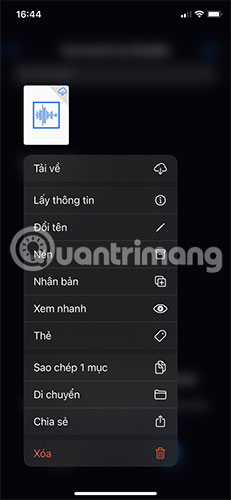
4. This will open a page with all the file information, including creation date and last opened date. Press and hold the section named Location (is the file path) and press Copy.
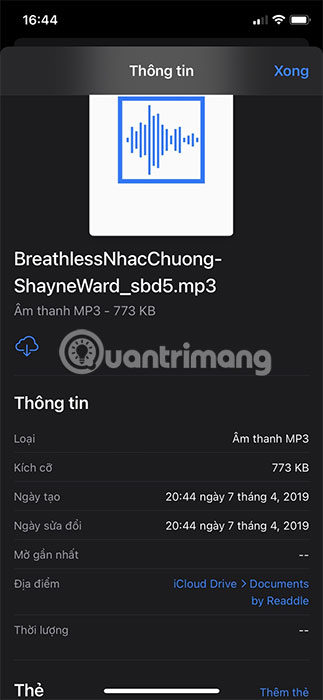
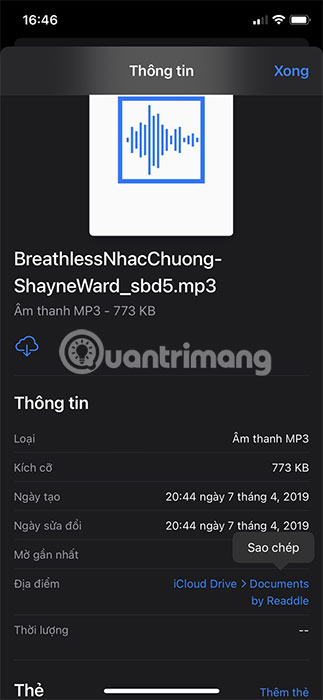
This will copy the file path to the clipboard. Now you can paste anywhere as required.
It should be noted that the file path you copied is not the exact file path but a GUI way to show the location of the file. To change it to the actual file path, you need to paste it and replace the arrows with slashes (/) and make sure there are no spaces on either side.
For example, iCloud Drive▸Documents▸Sample.jpg will be changed to iCloud Drive/Documents/Sample.jpg.
Use the copied file path
File paths can be used for many purposes, including specific iOS or iPadOS shortcuts to get and save content from iCloud Drive. This makes the whole process automated. You don’t need to worry about entering the file path manually.
Accessing the file path from the Files app provides a quick and efficient way to copy that file to the clipboard without worrying about anything else.
Source link: How to find and copy file paths in the Files app
– https://techtipsnreview.com/





