There are a number of reasons why audio and video may not sync in Windows 10. Old audio drivers, improper audio settings, or slow Internet connection can all be causes. However, sometimes it’s not the problem with your computer or your browser that the streaming service you’re using is the cause of the audio-video problem.
However, for things within your control that you can fix, you can try solving the problem yourself.
1. Try these easy solutions first
Before diving into your PC and starting to change its settings, try these quick and easy fixes to see if they solve the problem:
- Restart the computer. If you haven’t shut down your computer in a while, try restarting it. This way you allow it to clear the cache and terminate some processes running in the background.
- Restart the app. Try closing the media player and relaunching it if you notice the audio and video are out of sync. Alternatively, you can switch to another program.
- Check how much system resources you are using. If you have too many applications running at the same time, it can cause audio and video lag. Open Task Manager and check CPU usage. This usually happens when you are installing a new software, so it is better to wait until the installation is complete.
2. Run the audio debugger
Windows 10 comes with many built-in troubleshooting tools that you can use anytime you have a problem. If the audio and video are out of sync, you should give the Playing Audio troubleshooter a chance to fix the problem. Here’s how you can do it:
Step 1: Open menu Start and go to Settings.
Step 2: Click Update & Security > Troubleshoot.
Step 3: Choose Additional troubleshooter.
Step 4: Click Playing Audio > Run the troubleshooter.
The troubleshooter will now scan your computer for any problems. Once problems are detected, the tool will automatically fix them.
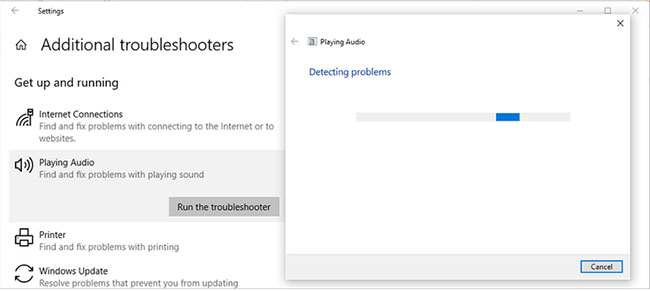
3. Check speaker properties
There are some speaker settings that will cause your system sound to stop working as it should. For example, Exclusive Mode may cause the audio of some applications to lag, causing audio and video to go out of sync. Therefore, turning it off may fix the problem.
Step 1: Open Control Panel.
Step 2: From the menu View by, choose Small icons or Large icons.
Step 3: Click Sound.
Step 4: Select the device you are currently using for audio output and click Properties.
Step 5: Open tab Advanced.
Step 6: Under Exclusive Mode, uncheck the option Give exclusive mode applications priority.
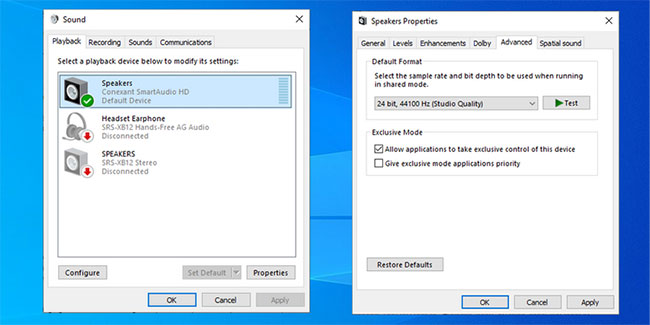
Also, changing the audio format can be helpful. In the window Speaker Properties, go to tab Advanced as shown above and select DVD Quality from the list below Default Format. The final step of reconfiguring speaker properties is to open the tab Enhancements and uncheck the option Disable all sound effects.
Now, click Apply > OK to save the new speaker settings and restart your computer.
4 . Restore default settings for playback device
If none of the solutions above helped you fix your audio problem, you can try restoring the playback device settings to default.
Step 1: Go Speaker Properties as noted above.
Step 2: Open tab Advanced.
Step 3: Click the button Restore Default.
Step 4: Restart the computer.
5. Update the audio driver
Normally, Windows automatically detects and installs new updates using the driver library along with the Windows Update services. However, sometimes you need to update your system drivers manually. In this case, you can use Device Manager to fix any outdated or corrupted drivers.
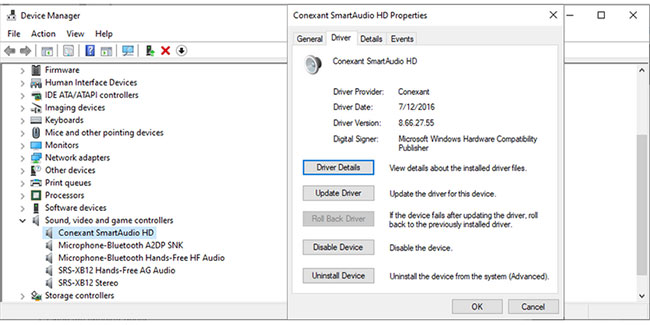
6. Change power plan
If you are using Balanced power plan or turn on mode Battery saver, which may result in out-of-sync audio and video. To change the power plan, right click on the battery icon from the taskbar and select Power Options. Then choose option High performance.
If you want to turn off the mode Battery saver, go to Settings > System. From the menu on the left, open Battery. Then turn off the switch below Battery saver.
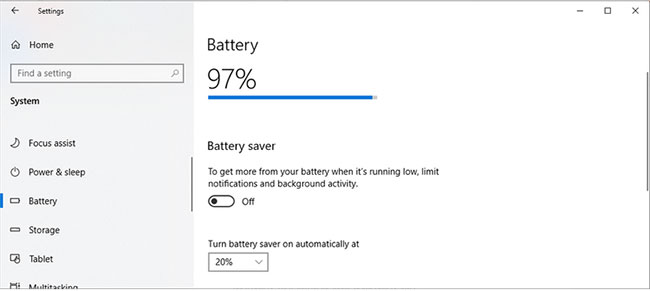
7. Change Minimum processor state setting percentage
If you decide to try this solution, you should not use it as a permanent solution. Increasing the percentage of Minimum processor state setting will generate more heat and will shorten battery life.
Step 1: Open Control Panel.
Step 2: Go Hardware & Sound > Power Options.
Step 3: Click Change plan settings > Change advanced power settings.
Step 4: In the window Power Options, Navigate to Processor power management > Minimum processor state.
Step 5: Set a higher percentage for On battery or Plugged in depending on how you are currently using your laptop.
Step 6: Click Apply > OK.
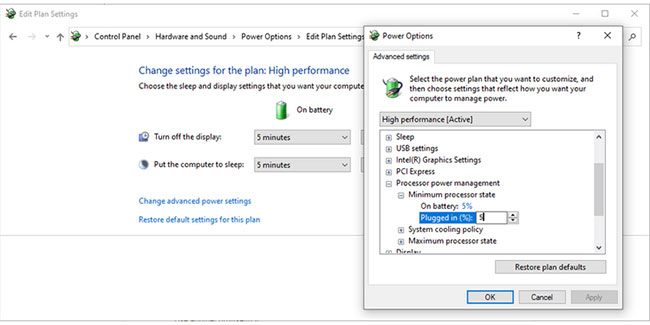
Fix audio and video out of sync when watching online
The above updated solutions will help you to fix the audio and video out of sync problem no matter you are watching movies or videos online or offline. If you notice this only happens when you are using a streaming service, try the following solutions.
Check Internet connection
It can be difficult to determine if your Internet connection or streaming service is causing the problem. You can test your WiFi speed to find out if you have a fast and stable connection. Alternatively, you can use an Ethernet cable.
Use another browser
The quick fix is to switch to a different browser. Sometimes your browser may crash because the cache is full. So clearing the cache should fix the problem.
Turn off hardware acceleration
Sometimes, hardware acceleration can cause your browser to lag, hang, or even stop working. Turning off hardware acceleration should fix the audio and video sync issues.
If your preferred browser is Google Chrome, visit chrome://settings/system and turn off the switch on the side Use hardware acceleration when available.
If you like Mozilla Firefox, navigate to about:preferences and scroll down Performance. There, uncheck the option Use hardware acceleration when available.
In Microsoft Edge, go to edge://settings/system and turn off the switch on the side Use hardware acceleration when available.
Source link: How to fix audio and video out of sync error in Windows 10
– https://techtipsnreview.com/





