Exodus is the third installment of the Metro series. This is a great game, but it has some technical issues on Windows. Since its release, gamers have posted on support forums about bugs that caused Metro Exodus to crash. Many of them need to fix the occasional crash in the Caspian Sea section of Metro Exodus.
When Exodus crashes, the game completely freezes, forcing you to restart your PC. And if these frequent random crashes get worse, they can make Exodus unplayable. These are some of the best ways to fix repeated Metro Exodus crashes in Windows 10.
1. Lower the graphics settings in Metro Exodus
Try reducing the graphics settings in Metro Exodus first. If you are playing Metro Exodus on a PC that barely meets the minimum system requirements, the cause of the error could be that you have configured the graphics settings slightly too high.
Additionally, your PC’s graphics card may not be compatible with some of the game’s fancy high-graphics effects, such as Ray Tracing and Hairworks.
Furthermore, DirectX 12 mode may cause Exodus to crash on some PCs. Players have confirmed that switching to DirectX 11 can fix the problem. So try reducing the graphics settings and choose DX 11 in Metro Exodus as follows.
B1: Launch the game Metro Exodus as usual.
B2: Choose Options on the game’s title screen.
B3: Then select the category Video to show the options in the screenshot directly below.
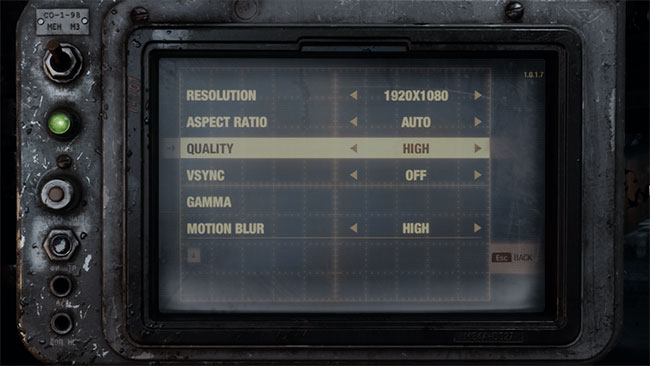
B4: Select preset option Quality lower than current.
B5: Change options DirectX Fort DX 11.
B6: You should also disable the setting Hairworks and V-Sync if they are selected.
B7: Press Esc and Enter to apply the setting.
B8: Once done, restart the game.
2. Turn off full screen optimization and run Metro Exodus with admin rights
Some players said they were able to fix frequent Metro Exodus issues by disabling fullscreen optimization. Tab Compatibility on the properties window of the game include the option Disable full-screen optimizations. Furthermore, you can choose to run Exodus as admin from the same tab, which can also be useful. Here’s how you can choose those settings for Metro Exodus.
B1: Press shortcut Win + E to open File Explorer.
B2: Open the Metro Exodus installation folder containing the game’s MetroExodus.exe file.
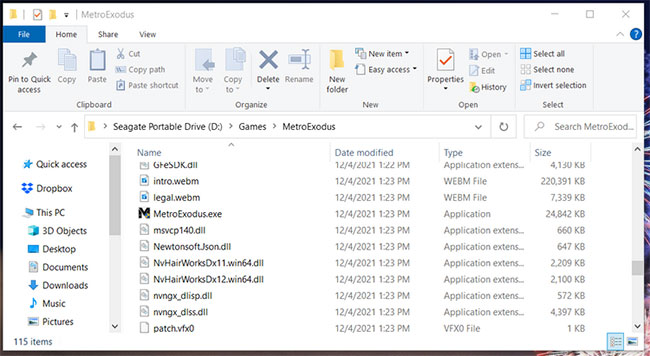
B3: Right click on MetroExodus.exe to select Properties.
B4: Choose Compatibility on the window Properties of MetroExodus.exe.
B5: Then click the checkbox Disable full-screen optimizations and Run this program as administrator to select those options.
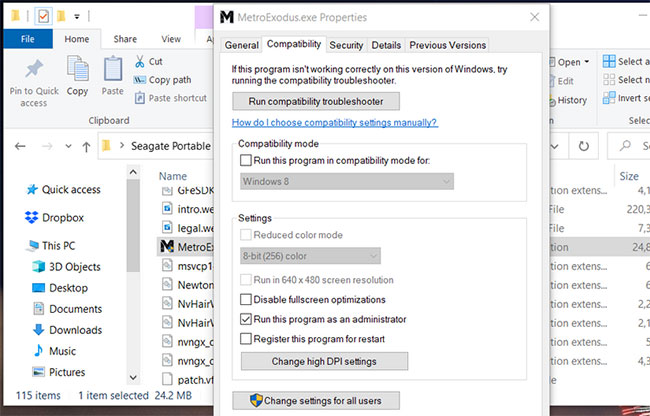
B6: Press the button Apply to save those settings.
B7: Click OK to exit the game properties window.
3. Assign a higher priority to Metro Exodus
Metro Exodus is a game that is heavy on system resources. It’s less likely to crash when you assign a higher processing priority to that game. By doing so, you are allocating more processor power to Exodus than to services and programs running in the background. You can assign a higher priority to Exodus through the Task Manager like this.
B1: First, open the game Metro Exodus.
B2: When you are at the game title screen, press the key combination Ctrl + Alt + Delete.
B3: Choose Task Manager on the small menu.
B4: Right click on desktop taskbar and select option Task Manager.
B5: Select tab Details is shown below.
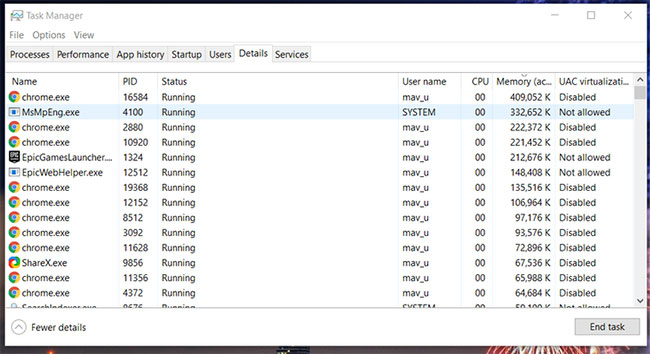
B6: Right click on Metro Exodus progress on tab Details and choose Set priority.
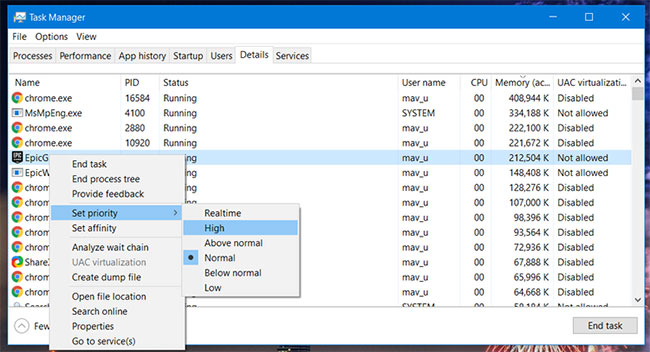
B7: Then choose option High on the submenu.
B8: Press the button Change priority on the dialog box that appears.
Then go back and open the game Metro Exodus. Note that you will need to specify a higher priority for Exodus every time you launch the game as it is not a permanent option.
4. Stop Overclocking CPU
Have you ever boosted your PC’s processor speed with any kind of overclocking software? If so, that might be why you need to fix the crashing Metro Exodus game.
Undo any overclock you’ve applied by restoring the CPU (and any other overclocked hardware) to its default settings. If you are using overclocking software like MSI Afterburner, there may be a reset option to restore system defaults.
5. Update the graphics card driver
Outdated graphics card drivers are one of the frequent causes of problems when playing games, be it Metro Exodus or any other game title. If your PC’s graphics card has outdated drivers, updating this driver will definitely improve gaming performance. So install the latest driver available for your PC’s GPU (graphics processor).
Windows built-in driver updater utility is no longer enough to update device drivers because it doesn’t search online. To make sure your graphics card has the latest drivers available, download its driver package from the NVIDIA or AMD websites.
You need to be clear about which graphics card to look for on the manufacturer’s website. This is how you can check your PC’s GPU details in Windows.
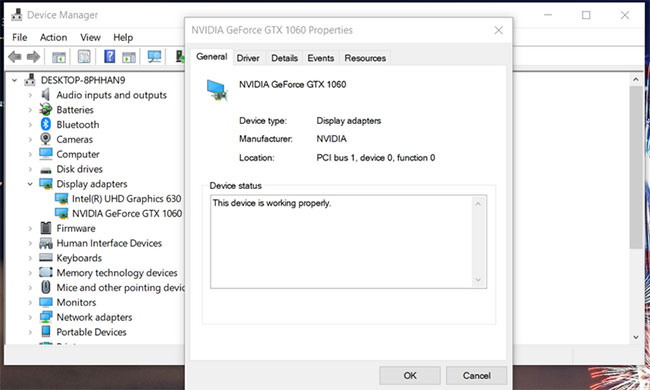
6. Verify game files
Metro Exodus may experience problems due to corrupted or missing game files. However, that doesn’t necessarily mean you have to reinstall the game. Instead, try verifying the game’s files. You can verify Exodus in Epic Games as follows.
B1: Open Epic Games launcher.
B2: Select tab Thư viện.
B3: Click the three dot button for Metro Exodus.
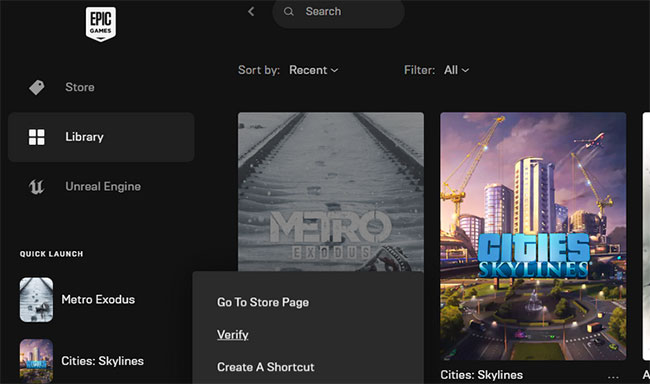
B4: Then choose option Verify.
You can also verify game files in Steam in a similar way. To do so, right-click Metro Exodus on the tab Thư viện of Steam and choose Properties. Then click Verify Integrity of Game Files on tab Local Files.
7. Uninstall GeForce Experience
Koch Media confirmed the feature “In Game Overlay” of GeForce Experience can create Metro Exodus problems. Exodus does not mix well with programs that use overlay features.
To check if Geforce Experience is causing you problems, it is best to uninstall it and see if the problem persists.
B1: Press the key combination Win + CHEAP to open Run.
B2: Import appwiz.cpl into the box Open.
B3: Press OK to open Programs and Features.
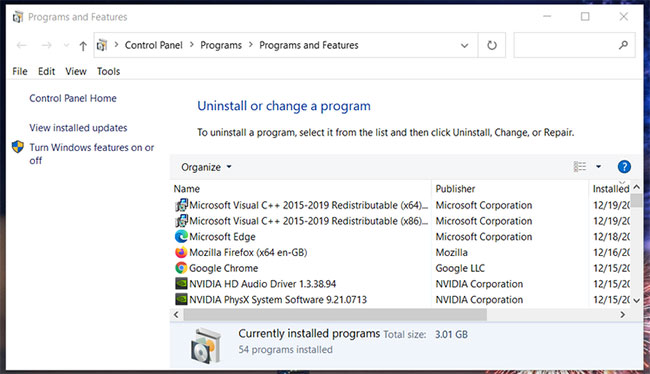
B4: Choose GeForce Experience there and click option Uninstall to uninstall.
B5: Restart Windows 10 once you have uninstalled GeForce Experience.
If you want to keep the GeForce Experience, you can always reinstall it when you finish playing Exodus. To reinstall that software, you can download the latest version of GeForce Experience from the NVIDIA website.
https://www.nvidia.com/en-gb/geforce/geforce-experience/download/Source link: How to fix Metro Exodus crashes on Windows 10
– https://techtipsnreview.com/





