NOTE: Welcome to the Knowledge Sharing Blog! If you encounter any errors during use, such as error in download link, slow loading blog, or unable to access a certain page on the blog … please notify me. via Contact page. Thanks!
As you know, up to now, creating usb boot with hidden partitions (using 1 Click tool) is already too familiar. This is a great thing for technicians because it will save a lot of time creating USB BOOT, in addition it is very professional and avoids the risk of virus damage.
Some of the computer rescue tools that I really like and appreciate very much are the Win PiE set by Anhdv author, the Win PiE set by Hoang Khiem author, or your Multiboot creation tool Bui Minh Binh. These are really really great products!
Read more:
Yes ! Back to the main topic in this article, when you use the Tools to create boot with hidden partitions, when you perform Format USB, of course only format the partition containing data. That means the hidden partition will still be there and of course the capacity of the usb will be insufficient.
Many of you have asked yourself how to Format USB in its original state. There are actually many ways to do this, but in this article I will share with you the fastest and easiest way.
Format USB BOOT hidden partition using BOOTICE
We will use the very familiar tool that is the BootICE tool, very simple, you follow the instructions below.
+ Step 1: First, you need to download BootICE tool first, you can download it Download here / Or here. Once downloaded, run it for use without having to install.
Remember to run the correct 32bit or 64bit version suitable for the Windows operating system you are using.
+ Step 2: At the section Destination Disk Please select the correct USB that you want Format => then click Parts Manage
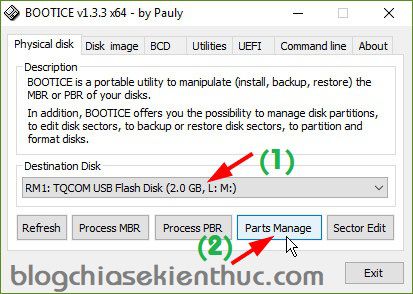
+ Step 3: As you can see in the picture below, the current USB is divided into 2 partitions, partitions ESP the hidden partition (the boot partition) => now click the button Re-Partitioning.
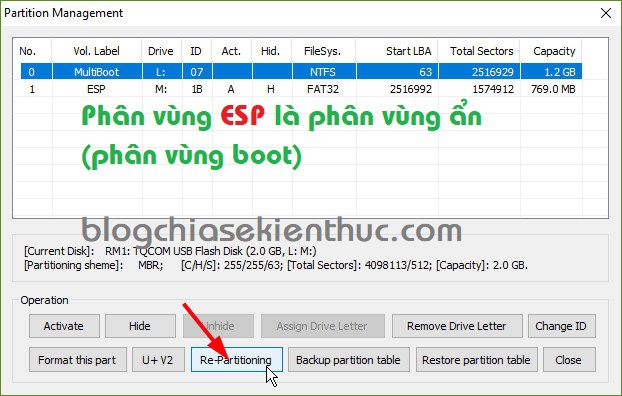
+ Step 4: Next, please do in turn in the order as shown below.
- Check the line
USB-HDD mode (Single Partition). - File system: Choose NTFS or FAT32 depending on your needs.
- Vol Label: Name the USB after Format.
- Press
OKto get started.
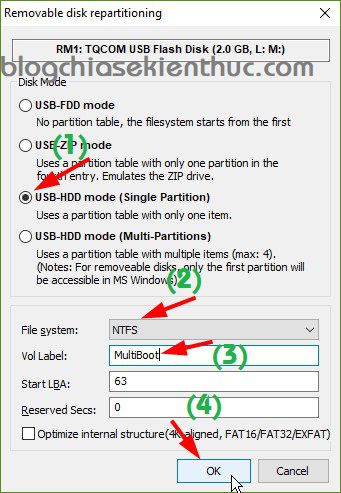
A warning window appears, something like that all data in the USB will be deleted, are you sure you want to continue? Press OK to agree.
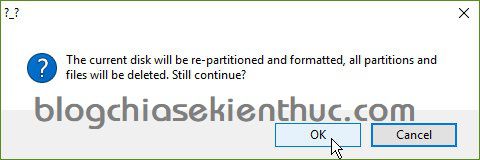
Format successful notice!
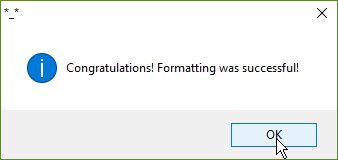
Yes ! Your USB BOOT is now on the same page as when it was purchased. Two partitions have been grouped into 1 partition and all data has evaporated.
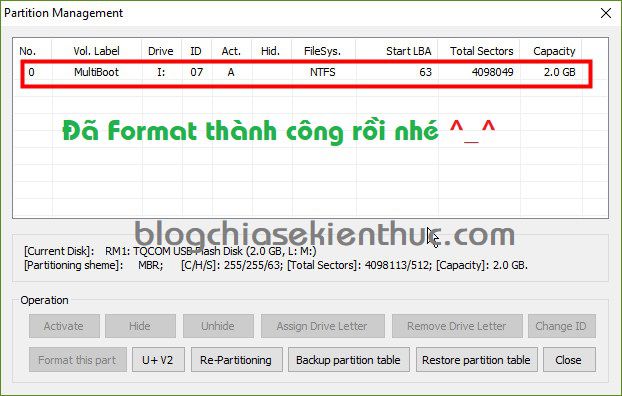
+ Step 5: Check again in This PC window (Windows + E)
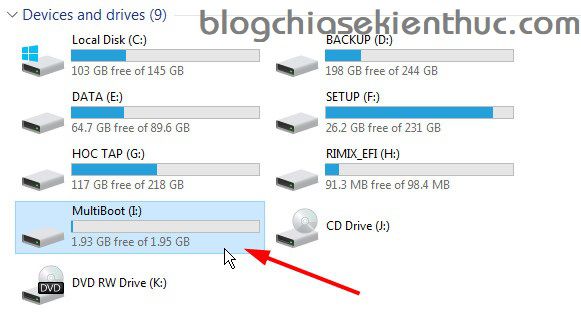
Epilogue
So I have very detailed instructions for you How to Format USB BOOT the hidden partition with the BootICE tool and that. As I mentioned above, there are many ways to do this job successfully, but in my opinion this is the fastest and simplest way to do it.
How do you format the hidden usb boot partition? Please share your experience with everyone. Hope this article will be useful to you, wish you success!
Kien Nguyen – techtipsnreview
Note: Was this article helpful to you? Don’t forget to rate, like and share with your friends and relatives!
Source: How to Format USB BOOT hidden partitions with the BootICE tool
– TechtipsnReview





