NOTE: Welcome to the Knowledge Sharing Blog! If you encounter any errors during use, such as error in download link, slow loading blog, or unable to access a certain page on the blog … please notify me. via Contact page. Thanks!
Printing is one of the daily indispensable jobs in modern life today, especially for office workers, or for teachers, teachers, or even traders … printing is even more important.
Yes, and in the document printing process, of course, there will be times when you will encounter the situation of printing incorrectly, printing the wrong document, printing the wrong number of necessary sheets …. or if it’s printing, then the printer has encountered an error.
Actually, the wrong printing is not too serious, it just wastes white paper, consumes ink and takes time to reprint … ? That’s why in this article, I will share with you a few ways to cancel the print job. fast on Windows operating system offline!
Read more:
I. Share 4 ways to cancel a print job on Windows 10
// In this article I will perform on Windows 10 operating system, other operating systems such as Windows XP / 7/8 / 8.1, you will apply the same.
Here are 4 how to cancel a print job which I have compiled to help you quickly cancel printing documents, applicable to Windows 10.
In addition to the ways that I share in this article, if you know any other interesting ways, do not forget to share them with you by leaving a comment below this article.
But….
First, to cancel the print job, you have to press the button Stop (usually red or orange) on the printer to stop printing on the previous printer first. Then combine 1 of the 4 ways below to completely stop printing on Windows.
Method # 1: Cancel the print job using the Service Management Console
Most applications / software on Windows operating system require a service (Services) of it must be active to be able to use that software in a normal, stable way. And printing on Windows 10 is no exception.
You just need to stop the service Print Spooler all printing on Windows will stop. Of course to do this you need your help Services Management Console – Tools to manage services on Windows 10.
+ Step 1 : You open the Run dialog box (combination Windows + R) up => enter the command services.msc => then press OK to open the tool Services Management Console on Windows 10.
Or You can use the tool Windows Search (Windows + S) to search with keywords services.
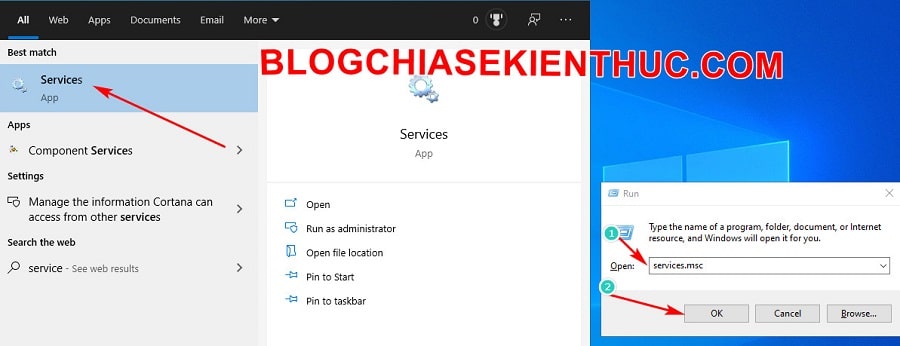
+ Step 2 : Scroll down to the services section to find it Print Spooler.
Tips: For a quick search, start with text P or press the key P on the keyboard is fine, look here for a service named Print Spooler.
By default this service is always running even when you do not print anything (it is always on Status : Running), now right click here and select Stop to stop it. Or double click on the service to open it up to set up.
Also, if you are not printing on this computer ever then it is possible Disabled always this service to speed up your Windows computer, no matter what.
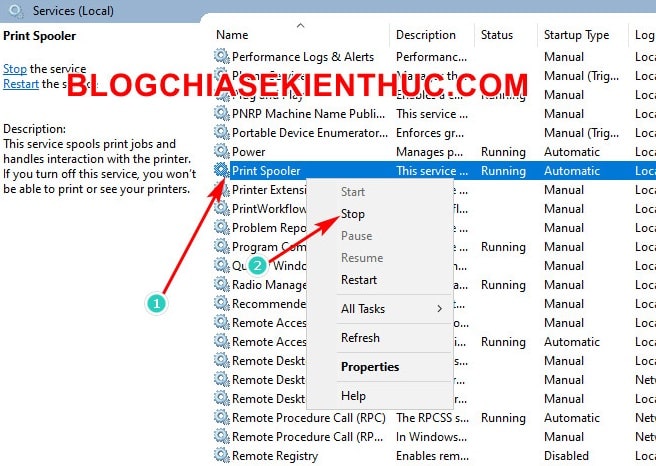
+ Step 3 : Next you open Windows Explorer (Windows + E) => and access the folder PRINTERS follow the path:
C: Windows System32 spool PRINTERS
=> Select all files by pressing the key combination CTRL + A => then delete all the files in this folder as shown below.
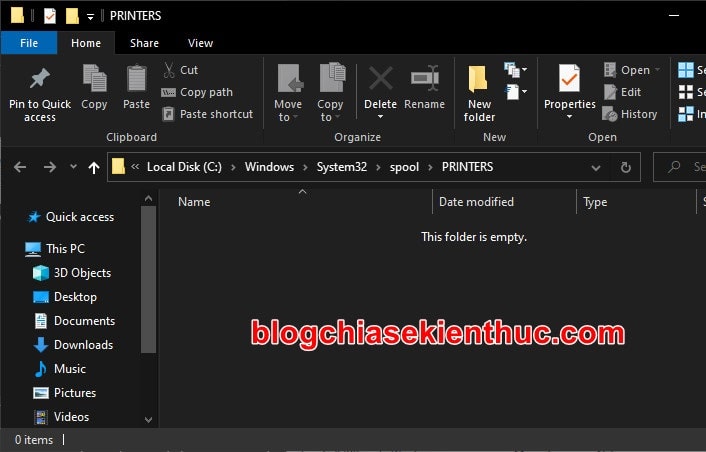
What should I do if I want the computer to print again?
+ Step 4 : Yes, you return to your window Services Management Console => and right click on the service Print Spooler choose Start to restart it.
If ignored Bước 4 then you will not be able to find the printer in the list of currently connected devices and to be able to print. Now go through the steps from the beginning to print the desired document.
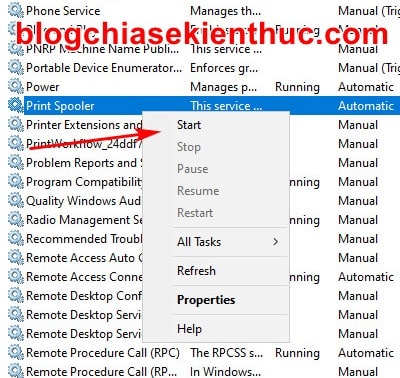
Method # 2: Stop printing by command in Command Prompt
Command Prompt or CMD for short is one of the very powerful tools on the Windows 10 operating system in particular and all Windows in general => so there is no reason why we do not use it. cmd to cancel a print job on Windows 10.
In essence, this method 2 is not different from Method 1 above, but instead of doing it on the normal graphical interface, here we will use the command lines instead, looks much cooler ?
// If you know how to use multiple commands on Windows, it will shorten a lot of work, I’m in general, not just canceling the print job.
+ Step 1: First, you open Windows Search with the key combination Windows + S => then enter the keyword cmd.
Then, right click your mouse Command Prompt in the search results and select Run as Administrator to run CMD as Admin. See more ways to open cmd with Admin rights!
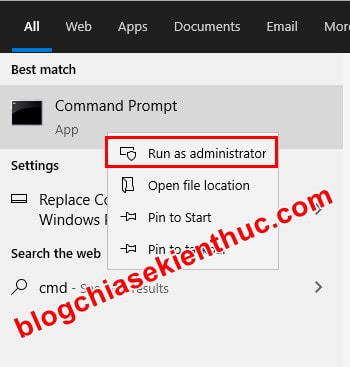
+ Step 2: In the interface of CMD, enter the command below => and press the key Enter to stop the print service on Windows 10. This command stops the service from running Print Spooler.
net stop spooler
+ Step 3: Continue, enter the following command => press Enter:
del% systemroot% System32 spool printers * / Q
=> Looking sure you can guess what it does, right? – yes, it is used to delete all files in the directory PRINTERS just now.
+ Step 4: And finally enter this command line => and press Enter to restart the Print Spooler service:
net start spooler
If below each command after running shows the contents as shown in the figure, then OK, you have successfully canceled the print job.
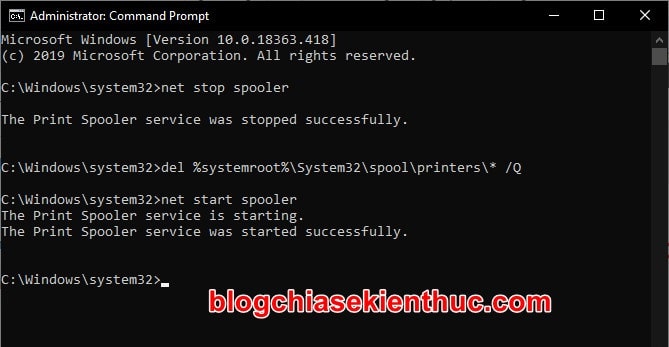
Method # 3: Use Device and Printers to cancel the print job
Device And Printers is the place to manage the devices connected to the computer and the printers connected to the Windows operating system.
+ Step 1: Open Device And Printers by entering a command control printers in the dialog box Run => then press OK.
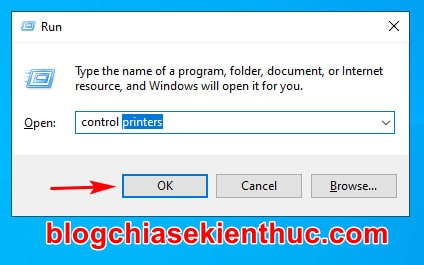
+ Step 2: In here, you scroll down to the section Printers => and right click on the printer you are using to print but now want to cancel => then select See what’s printing to see which documents are being printed and waiting to be printed.

+ Step 3: Finally, you click Printer on navigation bar => then select Cancel All Documents To cancel printing all documents, here because I did not print anything in the Demo, this line does not light up ha ha.
Then you go to the path below => Then delete all the files in this place to finish:
C: Windows System32 spool PRINTERS

Method # 4: If you’re reluctant, just do it ?
Yes, in fact, if you read this article before printing, you can do it in time, but if you do not remember how to do it or when you print it incorrectly, then you will not be able to cancel the order. If I find this article, it will be all paper spit out ?
Therefore, in an urgent situation that you have done too much print job but do not know how to cancel, take the printed paper back in the paper tray for it to reprint on that sheet.
Or alternatively, press the button to cancel the print job on the printer or turn off the printer. And if nothing important is running on your computer and you’re in no rush, you can restart your computer ?
// However, limit the way to turn off the printer, because it will sometimes affect the printer’s hardware and many printers it still saves unfinished commands when opening. it continues to print again.
II. Epilogue
So I just finished instructing you 4 how to cancel a print job on Windows 10 and other Windows operating systems then, hope you will experience less mistake in the process of using the printer to print your documents and documents faster and more economically ?
And if you know any other ways, do not forget to leave a comment below the article. Good luck !
CTV: Nguyen Thanh Tung – techtipsnreview
Note: Was this article helpful to you? Don’t forget to rate, like and share with your friends and relatives!
Source: 4 ways to cancel the print job on Windows 10 most effectively today
– TechtipsnReview





