After downloading and installing Windows Server 2019, you will go to the initial setup process. Let’s find out details through the following article!
Add local users
1. Run PowerShell as admin and configure the following:
Windows PowerShell
Copyright (C) Microsoft Corporation. All rights reserved.
# for example, add [Serverworld] user
# [P@ssw0rd01] ⇒ the password you set (replace it you like)
# [PasswordNeverExpires] ⇒ set password never expire(if set default expiration, do not specify this option)
PS C:UsersAdministrator> New-LocalUser -Name "Serverworld" `
-FullName "Server World" `
-Description "Administrator of this Computer" `
-Password (ConvertTo-SecureString -AsPlainText "P@ssw0rd01" -Force) `
-PasswordNeverExpires `
-AccountNeverExpires
Name Enabled Description
---- ------- -----------
Serverworld True Administrator of this Computer
# add [Serverworld] user to [Administrators] group
PS C:UsersAdministrator> Add-LocalGroupMember -Group "Administrators" -Member "Serverworld"
# verify
PS C:UsersAdministrator> Get-LocalUser -Name Serverworld
Name Enabled Description
---- ------- -----------
Serverworld True Administrator of this Computer
PS C:UsersAdministrator> Get-LocalGroupMember -Group "Administrators"
ObjectClass Name PrincipalSource
----------- ---- ---------------
User RX-7Administrator Local
User RX-7Serverworld Local
# if remove an user, do like follows
PS C:UsersAdministrator> Remove-LocalUser -Name "Serverworld" 2. Run Server Manager and open Tools> Computer Management.

4. Enter Username and Password for new users, then click the button Create. Other items are optional for setup.
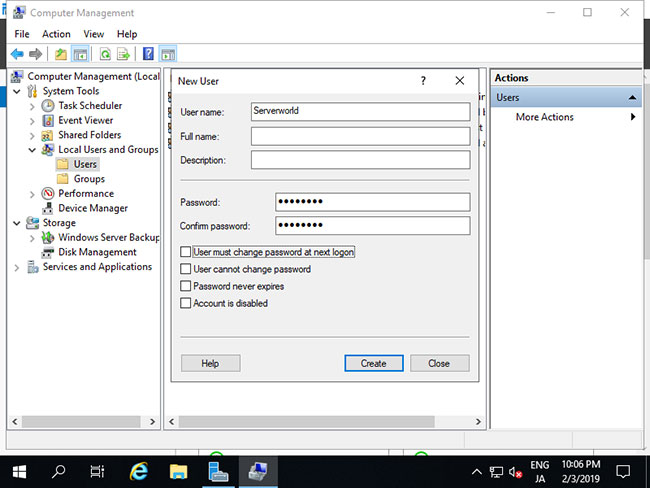
5. Once created, the new user is displayed on the list as follows.
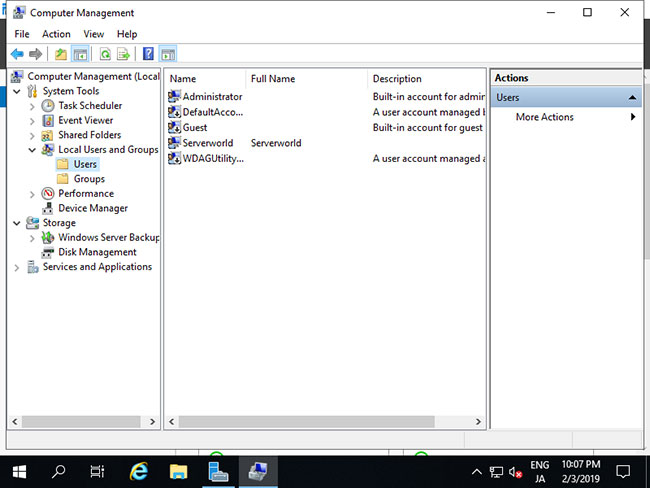
6. If you want to set admin rights for a new user, right click on the user and open it Properties.
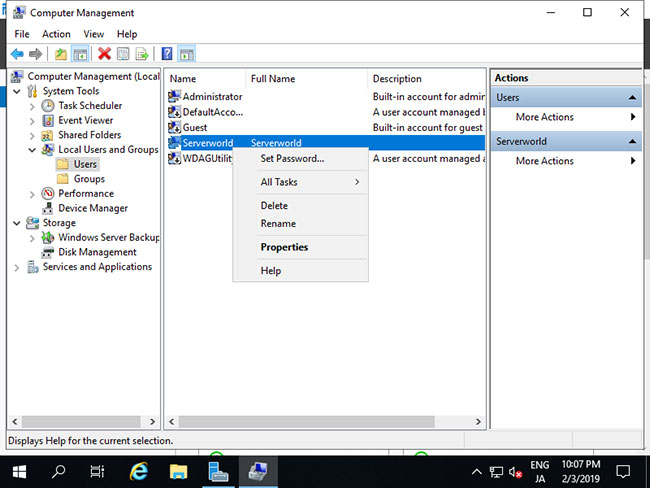
7. Scroll to the tab Member of and click the button Add.
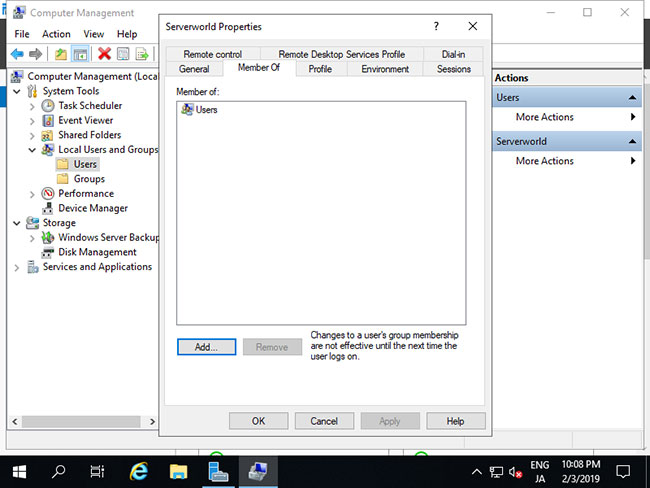
8. Assign the group Administrators as follows.
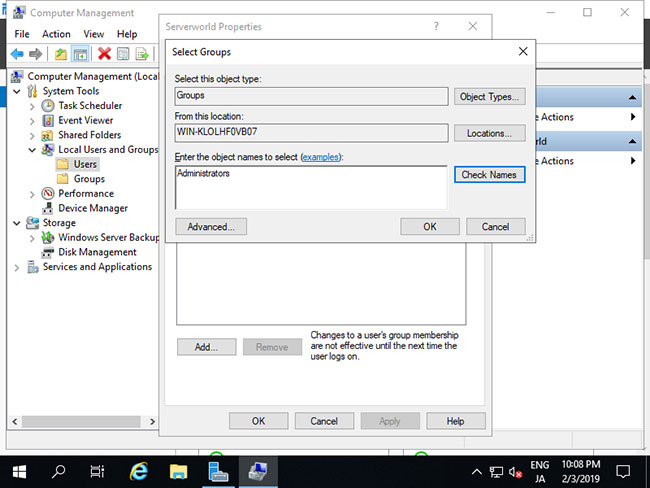
9. Make sure that the group Administrators is added to the list and click the button OK to complete the installation.
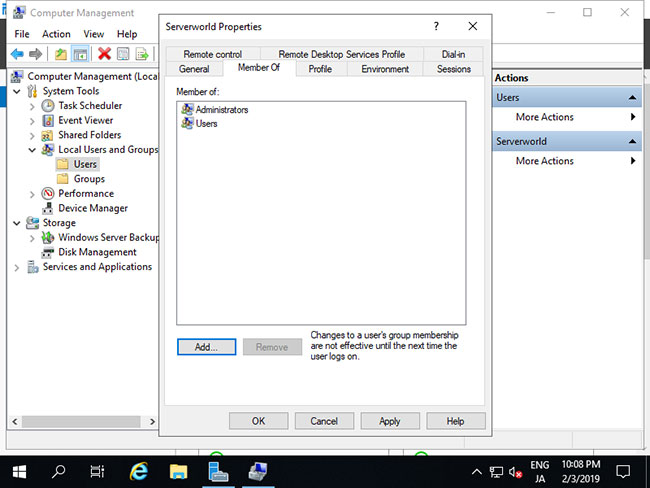
Change admin username
If you want to change the admin account name for some reasons such as security, you can change it as follows.
1. Run PowerShell as admin and configure the following:
Windows PowerShell
Copyright (C) Microsoft Corporation. All rights reserved.
# for example, change the name [Administrator] to [ServerworldAdmin]
PS C:UsersAdministrator> Rename-LocalUser -Name "Administrator" -NewName "ServerworldAdmin"
PS C:UsersAdministrator> Get-LocalUser
# changed
Name Enabled Description
---- ------- -----------
DefaultAccount False A user account managed by the system.
Guest False Built-in account for guest access to the computer/domain
Serverworld True Administrator of this Computer
ServerworldAdmin True Built-in account for administering the computer/domain
sshd True
WDAGUtilityAccount False A user account managed and used by the system for Windows Defender Application Guard scen...2. Run Server Manager and open Tools> Computer Management.
3. Open Local Users and Groups> Users on the left and right click on Administrator, then choose Rename on the right. Then, change to whatever name you like.
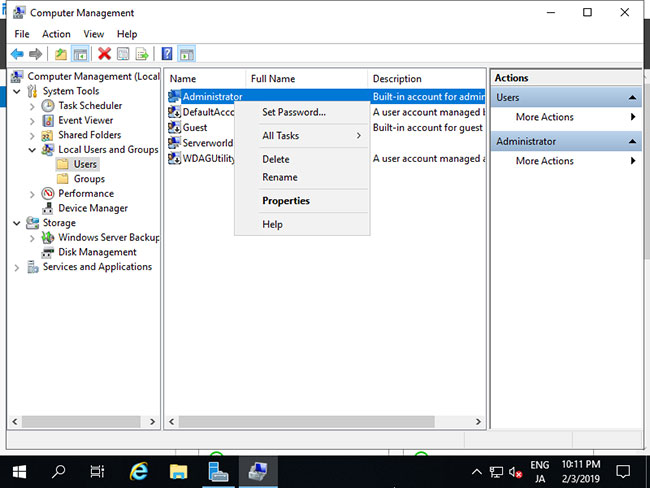
4. Admin name has been changed.
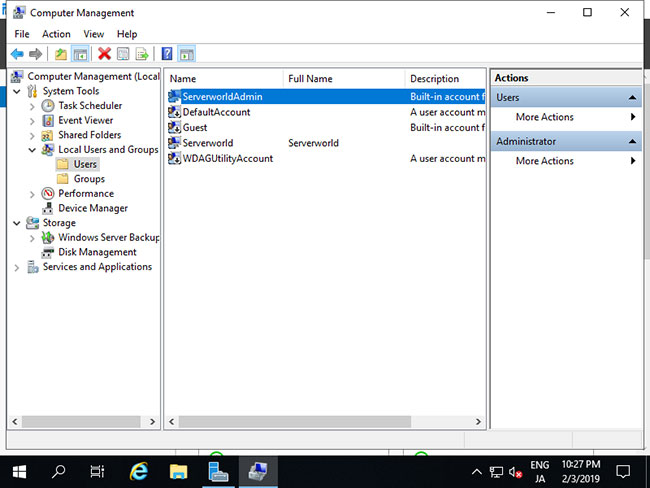
Change the computer name
The computer name is automatically assigned by default, so please change it.
1. Run PowerShell as admin and configure the following:
Windows PowerShell
Copyright (C) Microsoft Corporation. All rights reserved.
# for example, change Computer Name to [RX-7]
PS C:UsersAdministrator> Rename-Computer -NewName RX-7 -Force -PassThru
HasSucceeded OldComputerName NewComputerName
------------ --------------- ---------------
True RX-7 RX-9
WARNING: The changes will take effect after you restart the computer RX-7.
# for example, change Primary DNS Suffix to [srv.world]
PS C:UsersAdministrator> Set-ItemProperty "HKLM:SYSTEMCurrentControlSetServicesTcpipParameters" –Name "NV Domain" –Value "srv.world" -PassThru
NV Domain : srv.world
PSPath : Microsoft.PowerShell.CoreRegistry::HKEY_LOCAL_MACHINESYSTEMCurrentControlSetServicesTcpipParameters
PSParentPath : Microsoft.PowerShell.CoreRegistry::HKEY_LOCAL_MACHINESYSTEMCurrentControlSetServicesTcpip
PSChildName : Parameters
PSDrive : HKLM
PSProvider : Microsoft.PowerShell.CoreRegistry
# restart Computer to apply changes
PS C:UsersAdministrator> Restart-Computer -Force
# verify
PS C:UsersAdministrator> (ipconfig /all)[0..9]
Windows IP Configuration
Host Name . . . . . . . . . . . . : RX-7
Primary Dns Suffix . . . . . . . : srv.world
Node Type . . . . . . . . . . . . : Hybrid
IP Routing Enabled. . . . . . . . : No
WINS Proxy Enabled. . . . . . . . : No
DNS Suffix Search List. . . . . . : srv.world2. Run Server Manager and choose Local Server on the left, then click on the section Computer Name on the right.
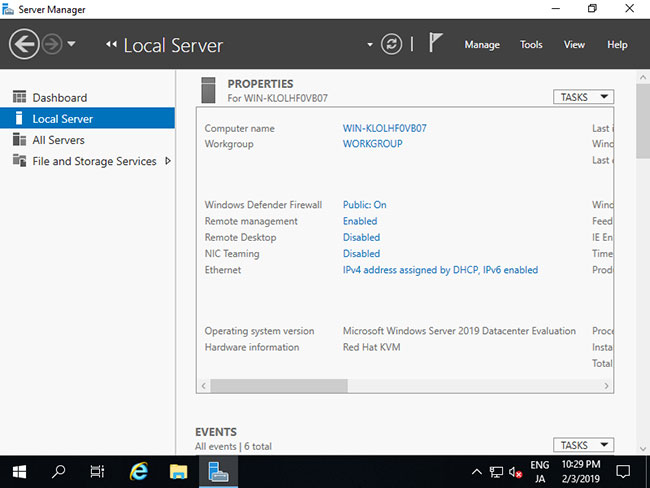
3. Scroll to the tab Computer Name and click on the button Change.
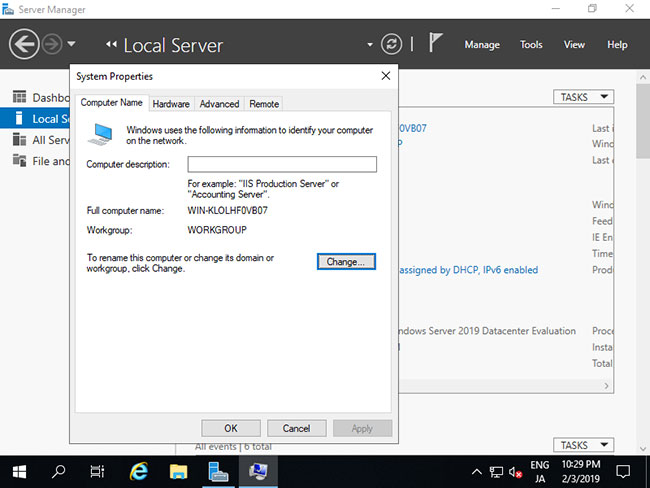
4. Enter any computer name you like in the field Computer Name and click the button More …
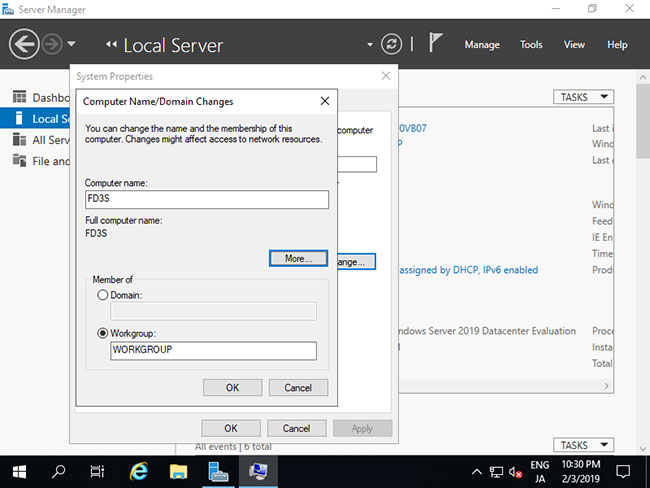
5. Enter the domain name that this computer belongs to.
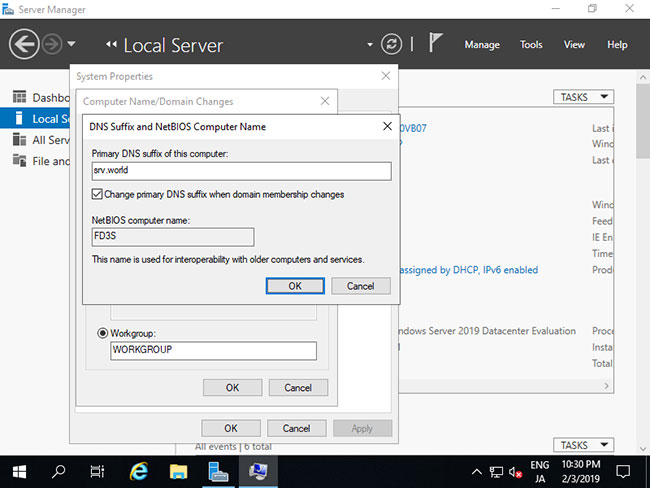
6. A restart of the computer is required to apply the changes.
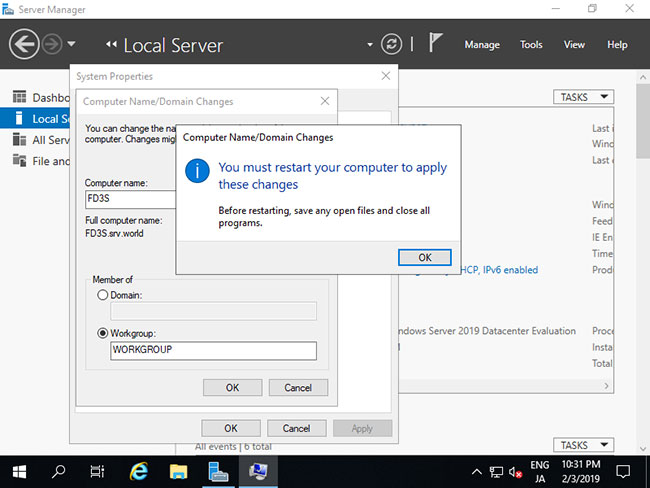
7. Computer names are changed normally.
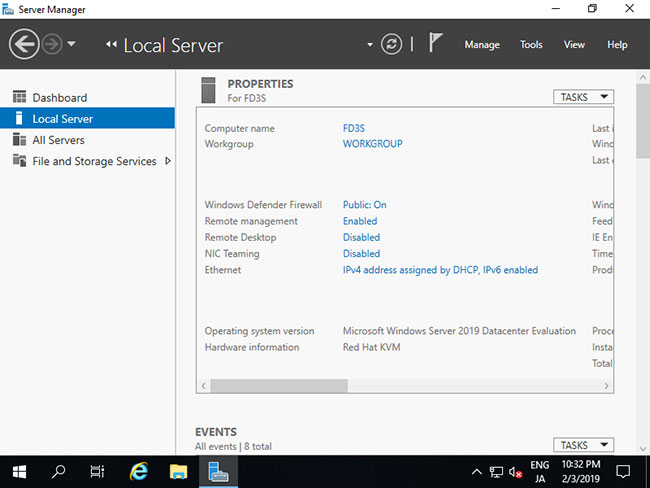
Source link: How to initially set up Windows Server 2019
– https://techtipsnreview.com/





