NOTE: Welcome to the Knowledge Sharing Blog! If you encounter any errors during use, such as error in download link, slow loading blog, or unable to access a certain page on the blog … please notify me. via Contact page. Thanks!
In the previous article, I have shown you how to upgrade Windows 7, 8, and 8.1 to Windows 10 in a fairly detailed way.
But it seems that many of you haven’t been able to do it yet, but these days, I have received a lot of emails asking about how to upgrade to Windows 10. Something like “Why can’t I do as a guide ?, hey I got an error when I got to this step, hey, after I did the other step, it forced to fill in the key….“Many questions like that.
Honestly, I only installed Windows 10 for 1.2 times, so I can’t remember the exact steps to guide you.
That is why in today’s article, techtipsnreview will write a very specific tutorial so that you can install Windows 10 and still retain the copyright. I hope after reading this article, you can do it more easily.

#first. Conditions to be able to do it successfully?
- Your computer is using Windows 7/8 / 8.1 with “real” license.
- Computer with internet connection.
- A USB> 4GB capacity.
After having all the above tools, let’s start doing it right away. First you download the support tool of micosoft that is Windows Media Creation Tool. Download link here (Remember to choose the correct 32bit or 64bit version to suit.)
#2. Download Windows 10 installer
After you have downloaded the Windows Media Creation Tool to your computer, right-click on it and select Run as adminstrator to run as administrator. At this point, 2 options will appear as shown below:
Please choose Create installation media for another PC => then press Next to continue.
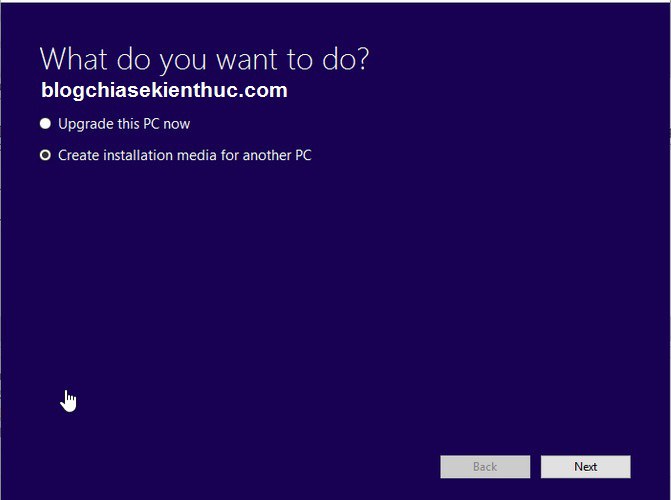
At the next interface, choose the correct Windows 10 version of the computer version you are using.
(For example, if you are using Windows 7 Professional 32-bit, now choose Windows 10 Pro 32-bit).
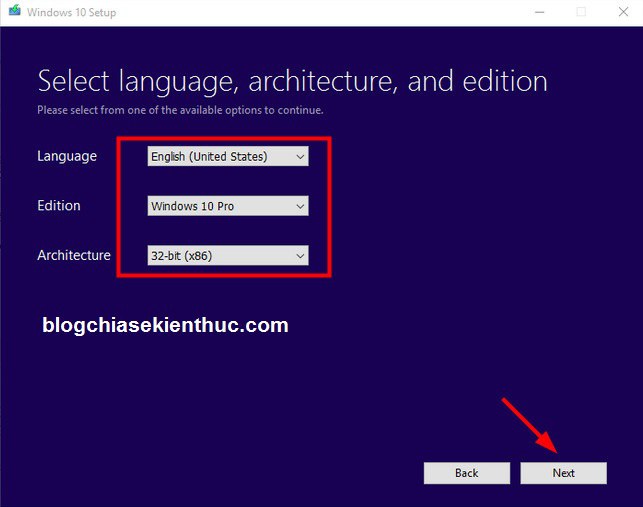
Add a few more images for you to choose from, remember to choose the correct version to be …

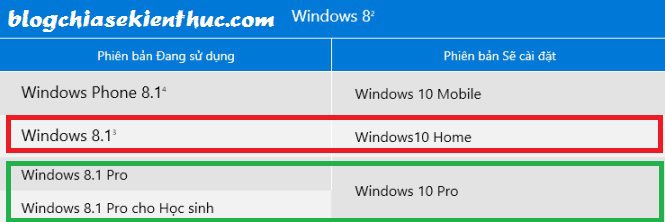
Next, please press Next to go to => and now there will be 2 options for you. This step is to create a Windows 10 installation USB.
# 3. Create a Windows 10 installer USB
Here, we will have 2 options for you to choose from:
+ Option 1:
- Plug the USB into the computer.
- Check the option
USB flash driverand click Next. - Wait for the program to download finished (displayed 100%), then click
Finishto complete the process of creating usb install win 10.
+ Option 2:
- Check ISO file => and click Next.
- At this point, the program will download Windows 10 (file format * .ISO).
- After the download is complete, you can Mount this iso file to a virtual drive or you can also burn it to a USB flash drive to install Windows 10.
In this case I will choose phương án 1 Ok, whatever option you choose is OK.
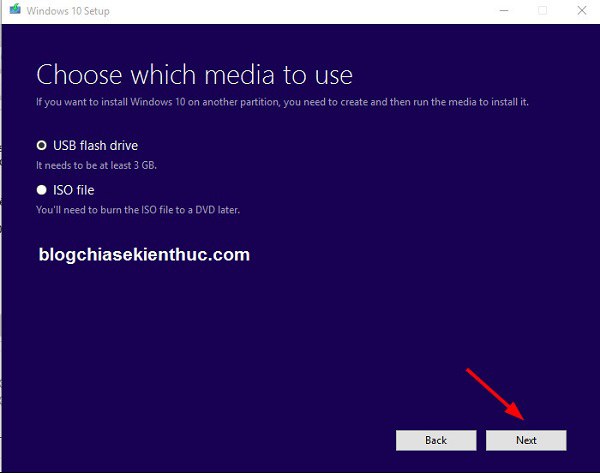
# 4. Copy copyright information
After you’ve created the win usb install, open it and go to the directory sources find a file named gatherosstate.exe. Please copy this file to the Desktop.
Next, right-click on the file gatherosstate.exe and choose Run as adminstrator, at this point will appear a file named GenuineTicket.xml.
This is the file that we need, please copy it to a USB or hard drive (the hard drive containing this file must be different from the drive containing the operating system)
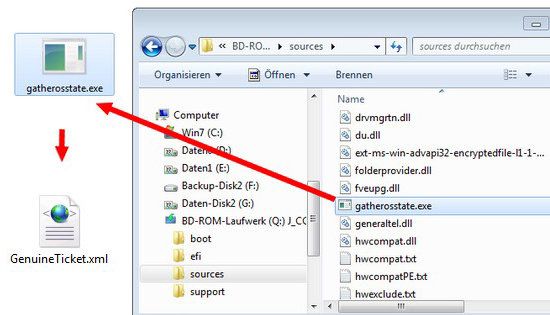
# 5. Windows 10 upgrade installation
Now restart your computer => and access BOOT MENU to select the preferred boot mode as USB, if you do not know how, please follow this article. The installation steps are as follows:
=> Press Next to install.
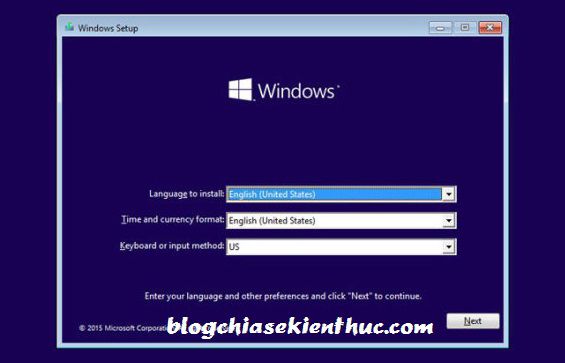
Enter the license key step, press SKIP to forgive.
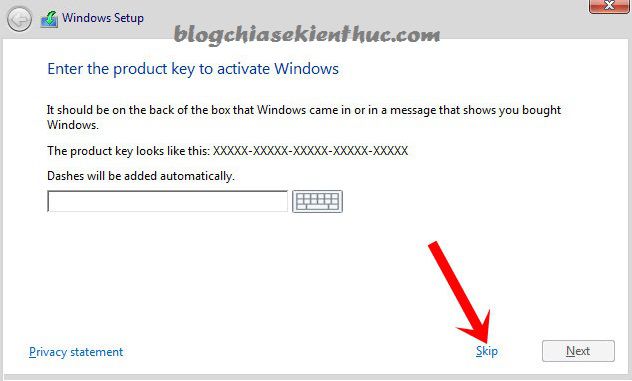
Next, select the line Custom: Install Windows only (advanced) Let us proceed to install Windows 10.
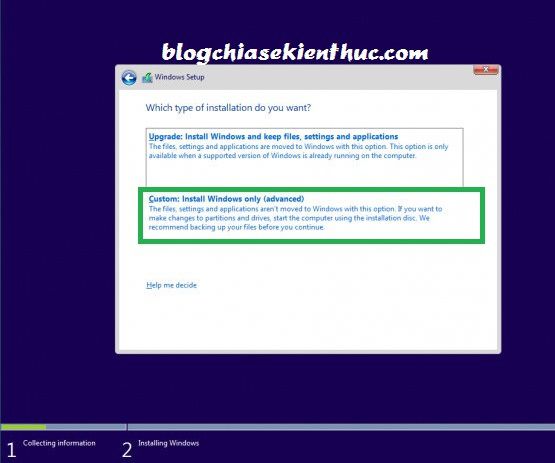
The next steps are very easy, install as usual. If you have not installed Windows 10 before, then read through this article: Instructions on how to install Windows 10 (32bit and 64bit) details
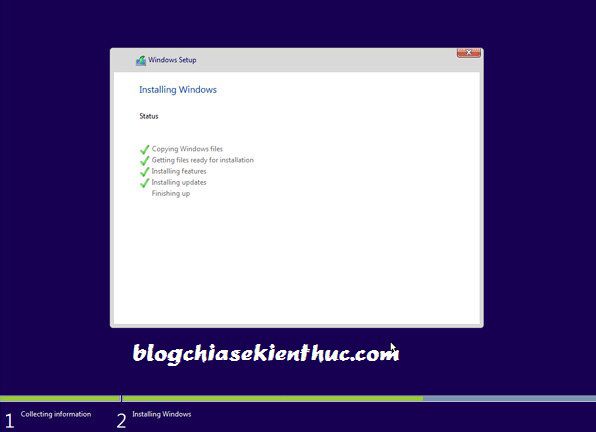
You just need to pay attention to the key entry step, then choose Do this later Please.
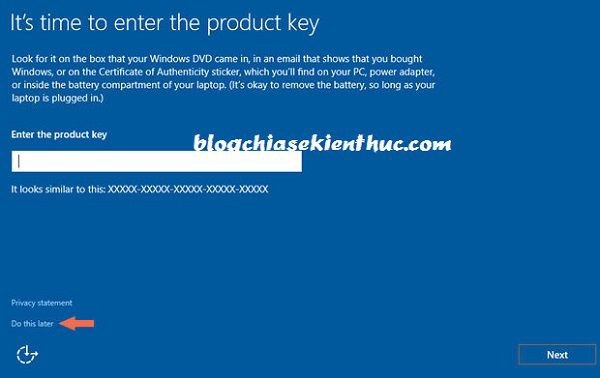
OK! After completing the steps to install Windows 10, the computer will automatically reset. But at this moment your Windows 10 is still not copyrighted. To activate the license you do a small step as follows:
# 6. Re-activate the Windows 10 license
Simply copy the file GenuineTicket.xml directory GenuineTicket is done. You go to the directory GenuineTicket follow the following path:
C: ProgramData Microsoft Windows ClipSVC GenuineTicket
Note: Folder ProgramData may be hidden, so we need to enable the visibility of hidden files on Windows. To do this you follow the tutorial to show hidden files on Windows.

Accomplished! Now reset your computer to get the copyright back, very simple, right ?
# 7. Epilogue
So I have completed the instructions for you How to install Windows 10 and still retain the copyright and that. Hopefully this very detailed article will help you.
Good luck!
Kien Nguyen – techtipsnreview
Note: Was this article helpful to you? Don’t forget to rate, like and share with your friends and relatives!
Source: How to install Windows 10 and still keep the copyright?
– TechtipsnReview





