When we want the iPhone to display the content on the screen in a larger and clearer way, most of us often think of the option to increase the display size of the text. This is also a good solution, but sometimes it makes the overall user interface of the system look terrible, which in turn makes your experience less appealing.
The more optimal solution is to use the Display Zoom feature to enlarge the entire interface on your iPhone, thereby giving a more seamless, synchronized experience.
Enlarge the screen and increase the text size
Many people often confuse these two concepts.
Increasing text size on iPhone (or phones, tablets in general) or making text bold for better visibility is what people often do when having trouble reading content on the screen. But the problem is that this solution seriously affects the harmony in the user interface.
In particular, increasing font size can mess up some UI elements (and look less aesthetically pleasing). For example, the title size in an options button increases, but the button itself remains the same size. This can be clearly seen in the “first” in the screenshot below.
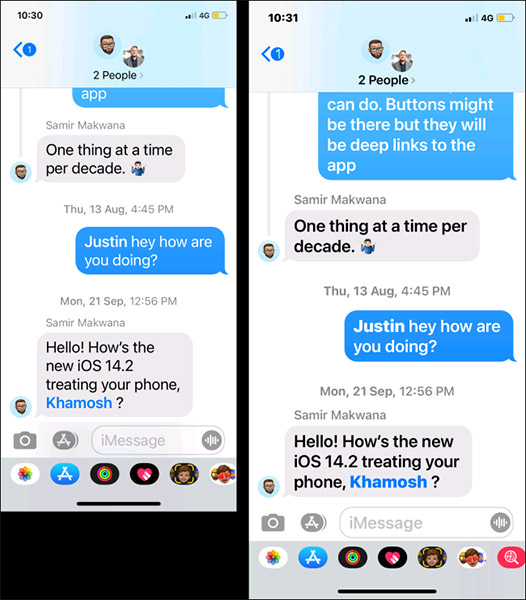
Display Zoom will help solve the above problem. It basically simulates a lower resolution screen on your iPhone (as you can see in the screenshot below). For example, on the iPhone 11 Pro Max, you’ll see the iPhone 11’s resolution instead. But in return, everything will be displayed larger and clearer.
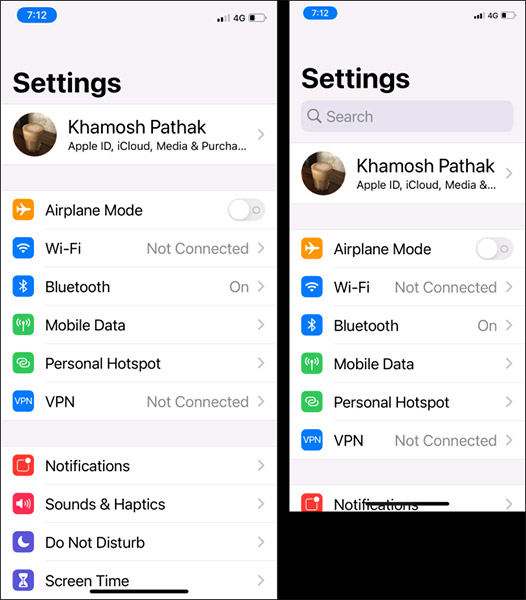
In other words, all UI elements are synchronously zoomed, including text as well as buttons. And this feature works natively, applicable across the entire operating system.
Display Zoom works on all iPhone models 6s and later (including second-generation iPhone SE and iPhones with Face ID).
How to enable Display Zoom on iPhone
Turning on Display Zoom on iPhone is quite simple. First, open the app “Settings” on your iPhone.
![]()
Next, go to the “Display & Brightness“.
![]()
Here, in the “Display Zoompress the button “View“.
![]()
Select option “Zoomed“.
![]()
Press the button “Set” in the upper right corner of the screen.
![]()
From the pop-up, select the option “Use Zoomed“.
![]()
Your iPhone will restart in a few seconds.
Now, when you open your iPhone, you will see that the interface and text are now displayed at a larger, easier to see size.
![]()
If you want to switch back to the default mode, go back to the settings menu “Display Zoom” and switch to “Standard“.
Check out some more articles below:
Good luck!
Source link: How to magnify the iPhone screen with the Display Zoom feature
– https://techtipsnreview.com/




