In addition to the HomePod mini, Apple is introducing a new Intercom feature designed for Apple products to connect to each other in a home, allowing messages to be sent to individual rooms or people. Intercom can work with HomePod, HomePod mini, iPhone, iPad, Apple Watch, AirPods, and even CarPlay.
How to install Intercom
After updating the HomePod to software 14.1 and iOS 14.2 (still in public beta), Intercom can be set up in the Home app. Intercom works if you have a HomePod or another compatible device. Currently, there is no interface other than the Home application to use Intercom.
1. Install the HomePod 14.1 software.
2. Open Home app.
3. Click house icon small in the left corner.
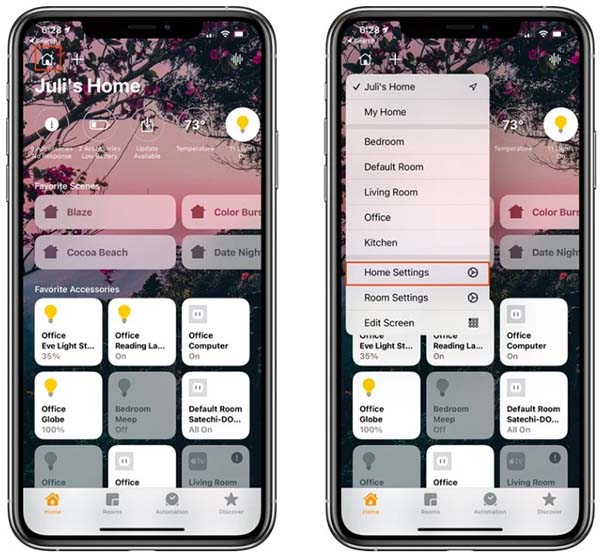
4. Click Home Settings.
5. Scroll down and select Intercom.
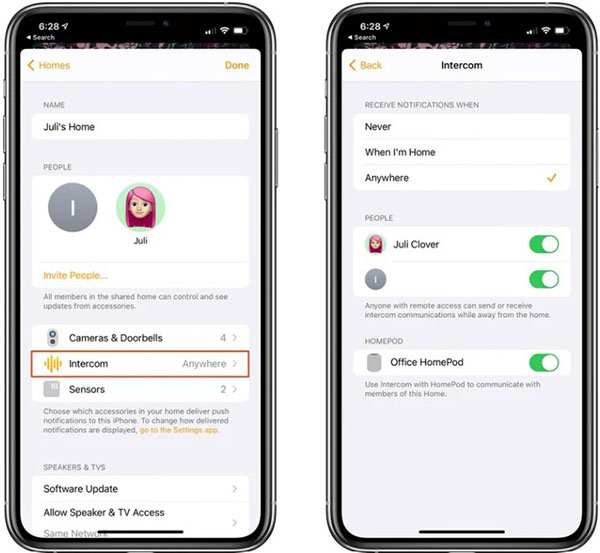
6. Adjust the notification settings and select which household members can use the Intercom feature.
Those with remote access to the Home app can send and receive Intercom messages even when they are not at home. Those messages will be audio on iPhone and Apple Watch.
Anyone can be added to use Intercom. Enter the screen Home Settings and choose Invite People.
Requirements of Intercom
Intercom can work with HomePod after installing HomePod 14.1 update and iPhone has been updated to iOS 14.
There may be some features that are yet to be finalized. To get the best Intercom performance, make sure all devices are updated to the earliest operating system version.
How to use Intercom to send a message to a HomePod
Intercom messages can be sent to HomePods using Siri on iPhone, iPad, Apple Watch, and other HomePods. To send an Intercom message, activate Siri on the above devices and say “Intercom” plus the message you want to send.
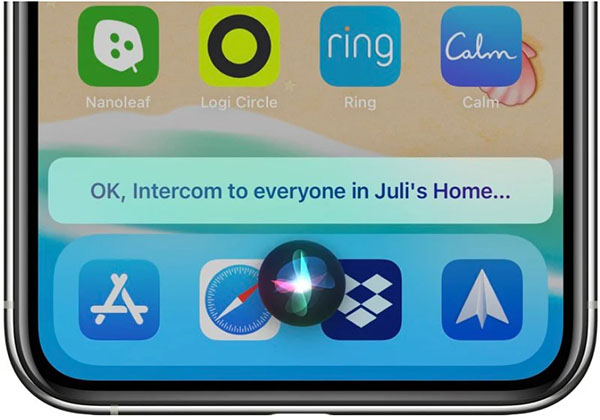
In the iPhone’s Home app, there’s a small sound wave icon in the upper right corner, click it to record a message and then send it to devices.
How to use Intercom to send messages from HomePod to another device
You can use HomePod to send messages to HomePods in your home or devices that include other family members.
In the same way as above, activate Siri and say Intercom plus a message that you can send messages to connected devices.
Send a message to a certain room
If you have multiple HomePods in different rooms in your home, you can send a message directly to each HomePod by activating Siri and saying “Intercom” + room name + message.
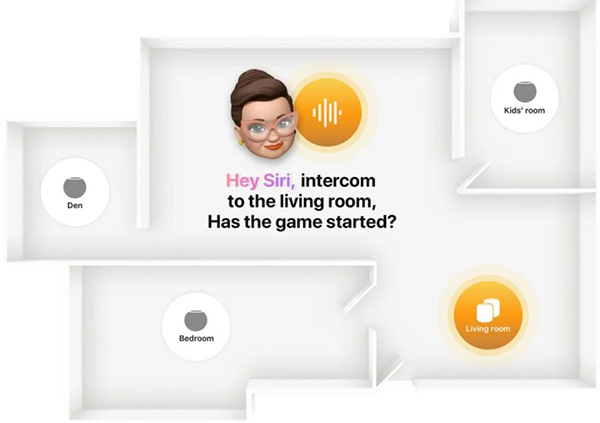
To use this feature, HomePods in the same home must be split correctly in the Home app. To install or change a room can follow these steps:
1. Open Home app.
2. Select HomePod or HomePod mini from the device list.
3. Hold down HomePod icon.
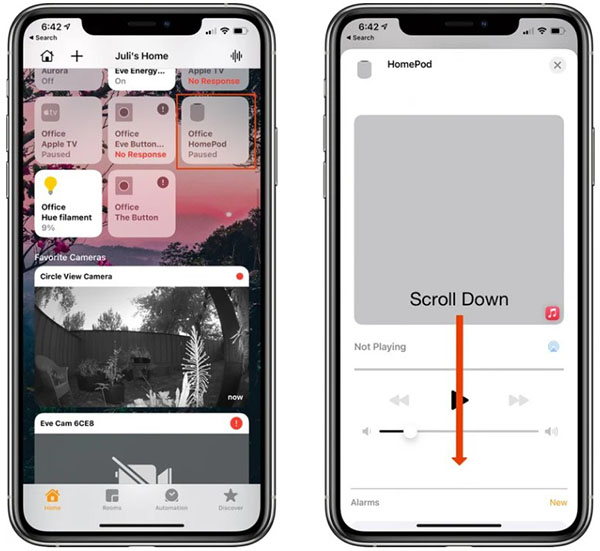
4. Click settings icon below the interface or swipe down.
5. Select Room.
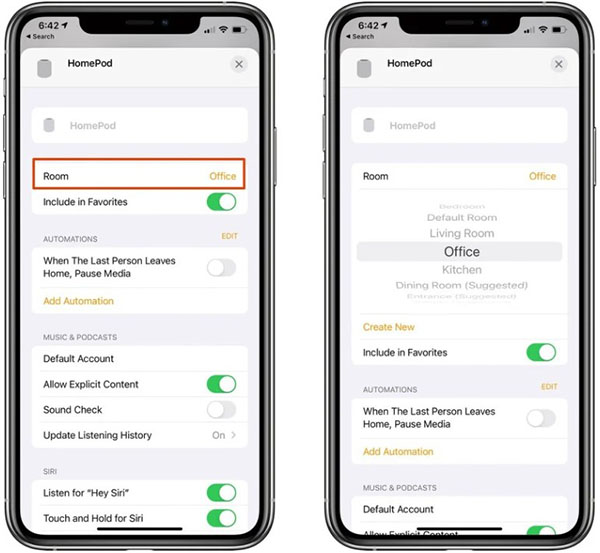
6. Select a room from the available list or press Create New.
7. When done, close the interface by clicking X sign on the corner of the window.
How to reply to an Intercom message
If you receive an Intercom message and want to return, activate Siri, say “reply” + message.
Source link: What is Apple’s new Intercom feature?
– https://techtipsnreview.com/





