Tab management utilities on Chrome make it easier for users to control open tabs, along with many different options. The Tabhunter utility gives users a lot of options to handle open tabs, helping us quickly find the tab we need or even stop all active tabs to save RAM on the computer.
All open tabs in the browser are collected by the utility into a list and so we can easily control them, choose to quickly open tabs without having to search manually if we are opening many tabs at the same time. Not only performing operations with 1 tab, but performing operations with a series of tabs is also very simple. The following article will guide you how to manage tabs on Tabhunter.
Instructions for managing Chrome tabs on Tabhunter
Step 1:
We download the Tabhunter utility according to the link below and then proceed with the installation as usual.
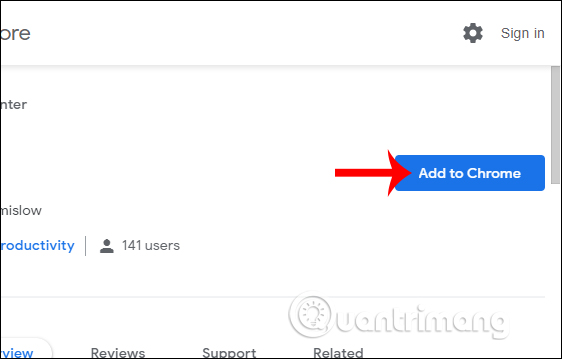
Step 2:
After the installation is complete, we click utility icon at the end of the address bar. The results show a list of open tabs on the browser. Here we will see the website URL, the site title.
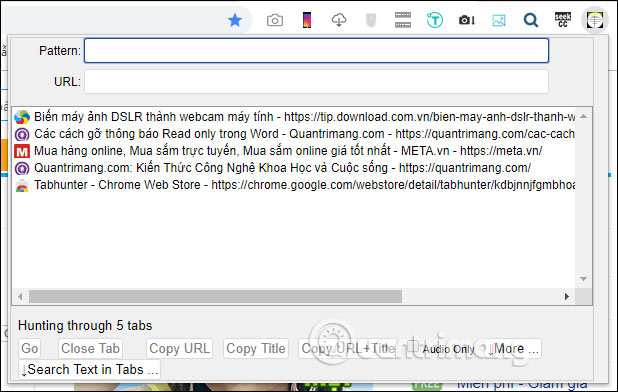
Step 3:
When clicking on one or more links using the Ctrl key, the user will see the options shown below.
- Go: Move to the tab you are clicking, only 1 tab for 1 execution.
- Close Tabs: Closes the tab or selected tabs.
- Copy URL: Copy the URL of this or all selected tabs.
- Copy Title: Copy the title of 1 tab or all selected tabs.
- Copy URL + Title: Copy the URL and title of 1 tab or all selected tabs.
- Audio Only: Shows which tab plays audio.
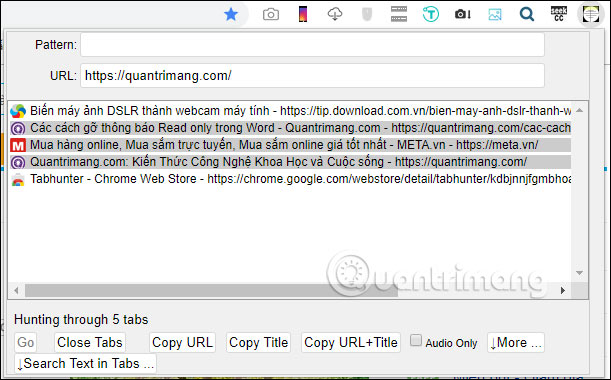
Step 4:
Next when clicking More button will display more options below. Here we have some options such as changing the font, moving the tab,… Especially when clicking Discard Tabs, the tabs you select will stop working to save memory.
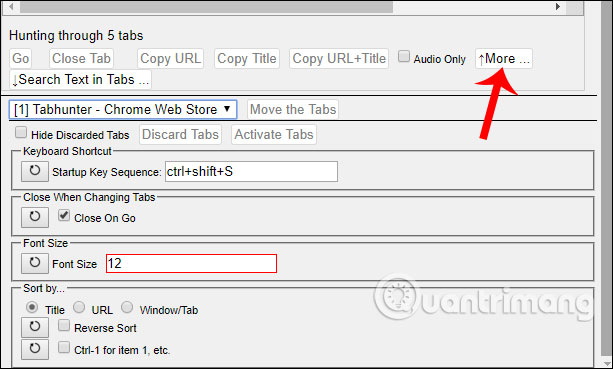
Now any frozen tab will be dimmed as shown below.
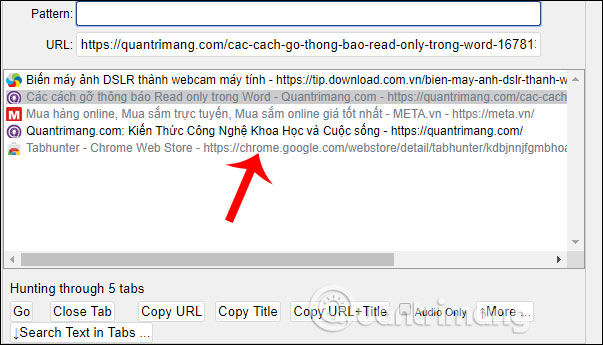
If you want reopen tabs then we press Activate Tabs is to be.
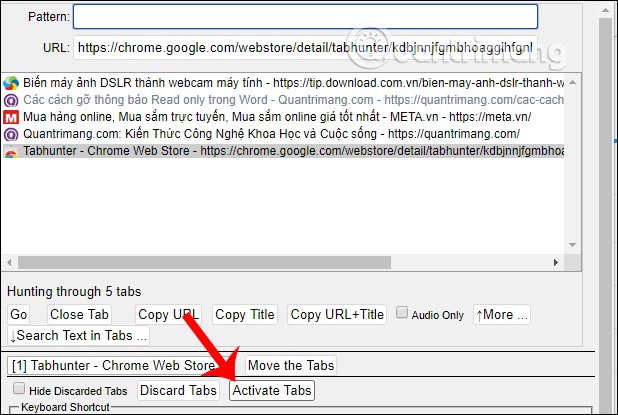
Step 5:
If you want to search tabs through keywords, click on the box Search Text in Tabs.
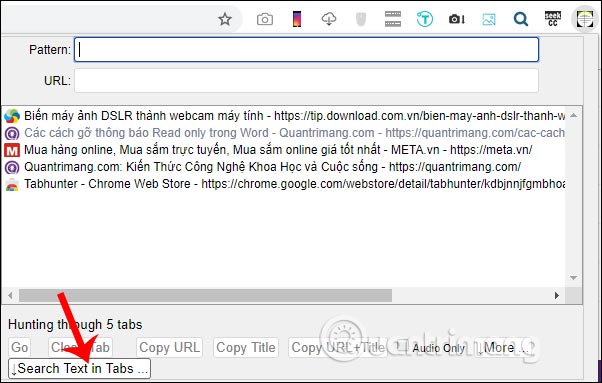
Show frame to user Enter the keyword you want to search into Text then tap Search button under.
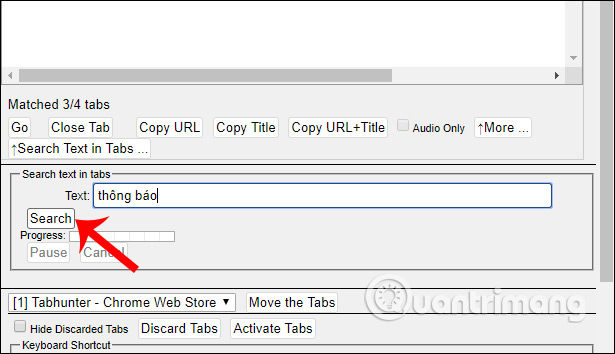
The results show a tab containing the keyword we are looking for. The next thing is to open the tab or perform other actions with the tab as you like.
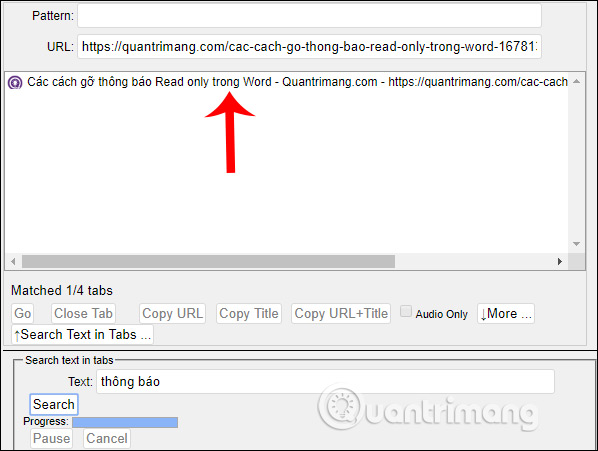
Thus, the Tabhunter utility makes the web browsing process on Chrome browser faster and more convenient. You can quickly move to the tab you need to find or disable the tab if you haven’t used it for a while.
Wishing you success!
Source link: How to manage tabs on Chrome with Tabhunter
– https://techtipsnreview.com/






