There are many programs to manage installed software (exe, msi) on the computer, making it easy for users to completely uninstall software on the computer. However, to find tools to manage UWP applications on Windows is relatively rare and almost nonexistent. The O&O AppBuster tool is considered the leading tool in managing UWP applications installed on Windows 10. The interface of the tool displays a list of pre-installed applications on the system, including applications. hidden and installed by yourself.
Besides, the application also has the option to delete 3rd party applications or utilities installed on Microsoft Edge browser, ensuring personal privacy for users. Applications that you have removed can be reinstalled. The following article will guide you how to use O&O AppBuster on your computer.
Instructions for managing UWP applications on Windows 10
Step 1:
Users access the link below to install the O&O AppBuster tool for computers.
- https://www.oo-software.com/en/ooappbuster
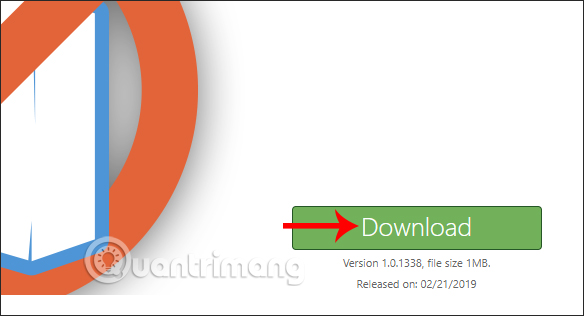
Step 2:
After downloading, we just need to click on the software icon to run it, no need to proceed with the usual installation steps. In the interface of the tool you will see a list of all applications divided into different groups.
- Normal group: all UWP applications installed on Windows 10.
- Hidden group: utilities installed on Microsoft Edge browser.
- Group Store: Microsoft Store apps.
- System Apps group: applications installed on the system.
- Framework Apps team: Framework apps.
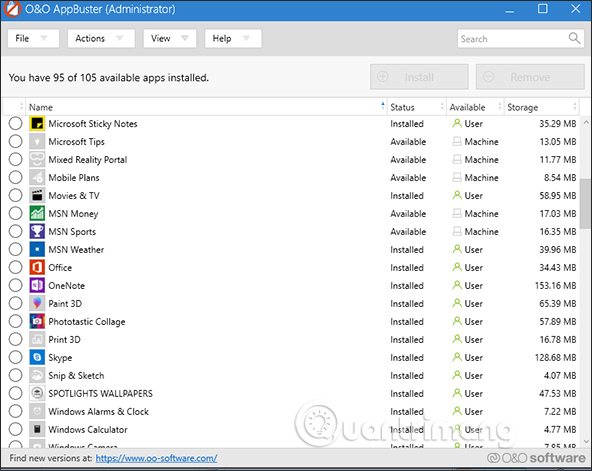
The initial interface of the O&O AppBuster software will only show the top 3 groups. To view the entire application pool click on View item then tick to display the remaining 2 groups of applications.
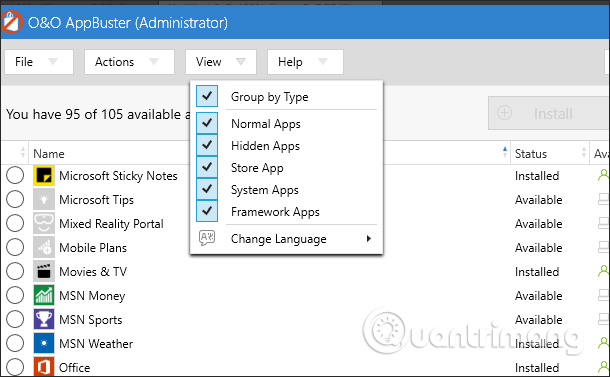
Step 3:
In each application, there is detailed information about capacity, installation status, user account, application version number, installation time, … when clicking on the application. With pre-installed applications from Microsoft, or removed third-party will show Available status.
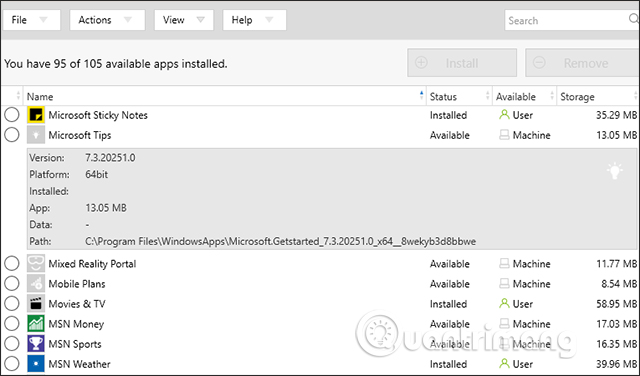
If you want to reinstall, click on the circle and select Install.
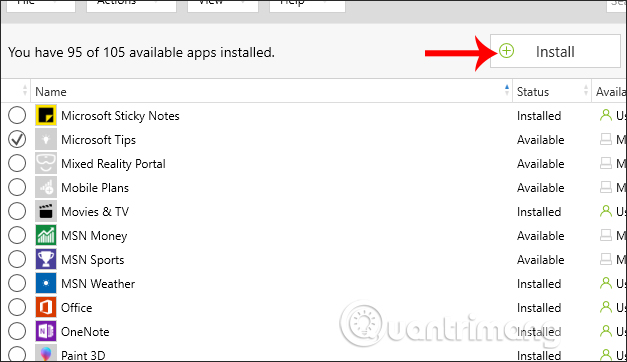
If you want to delete, click on the application and then click on the box Remove. You can select multiple applications to remove at the same time.
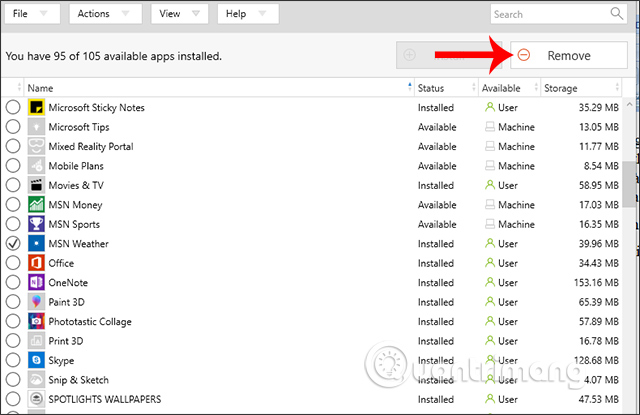
Step 4:
If you click on remove the application, then O&O AppBuster will ask you what you want choose delete for account current or all accounts on the computer. Click to select the account and then click OK to delete the application.
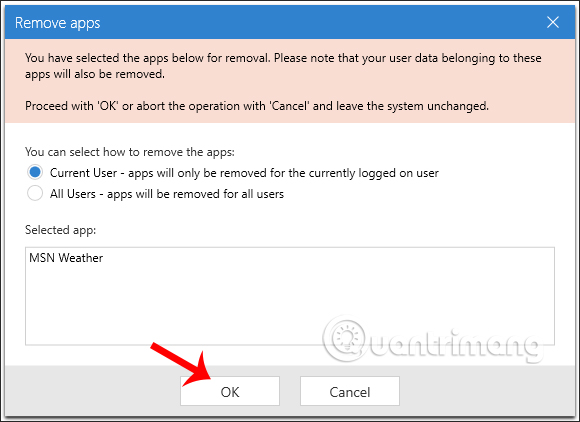
Note to users, to avoid errors after uninstalling the application and needing to restore it if you want to use it, you should create a restore point before doing so. We click on Actions and then select Create a system restore point (Recommended) to create a restore point on the system.
O&O AppBuster will support deleting UWP applications, utilities installed by you. System apps are not supported, except for Microsoft apps installed from Microsoft Store such as Groove Music, Microsoft News, Windows Camera, Xbox, Game Bar, etc.
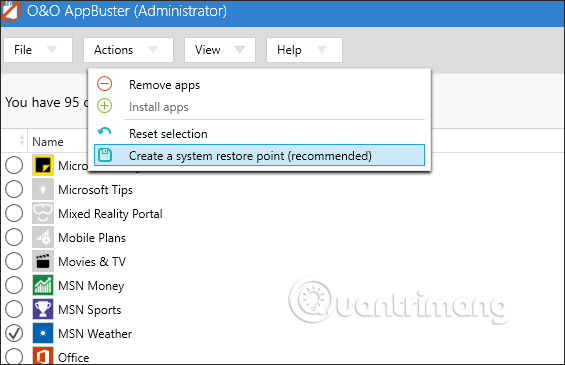
O&O AppBuster provides a detailed and clear desktop-installed UWP application manager. Each application group makes it easy to find, remove or reinstall applications when needed.
Wishing you success!
Source link: How to manage UWP apps on Windows 10
– https://techtipsnreview.com/






