When working on Google Sheets or Excel, the operations performed with tables and cells in the table are basic and necessary operations to quickly process content. And in the process of performing cell merging is a frequently used operation, making it easier to present content. For example, when you create the title of a spreadsheet, or the title of a column in a table, you need to merge cells to write the title, put the title in the middle of the new cell to ensure the layout and rules when working with tables in Google. Sheets.
The operation of merging cells in the Sheets table is as simple as when we merge many cells into 1 cell in Excel. The following article will guide you how to merge cells in Google Sheets.
Instructions for merging cells in Google Sheets
Video tutorial to merge cells in Google Sheets
Step 1:
We draw the table in Google Sheets as usual. Next, highlight the cells you want to merge, then click Formatchoose next Merge cells below.
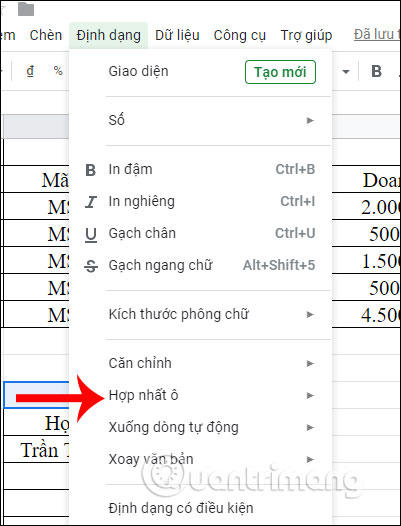
Step 2:
This will display cell merge options depending on the cell that the user is processing.
- Merge All: Merge all cells into one cell by selection, horizontally and vertically.
- Horizontal Merge: Merge selected cells into a row of cells.
- Vertical Merge: Merge selected cells into a column of selected cells.
The displayed selection list depends on the position we want to merge, for example, if we want to merge cells horizontally, there is no option to merge vertically.
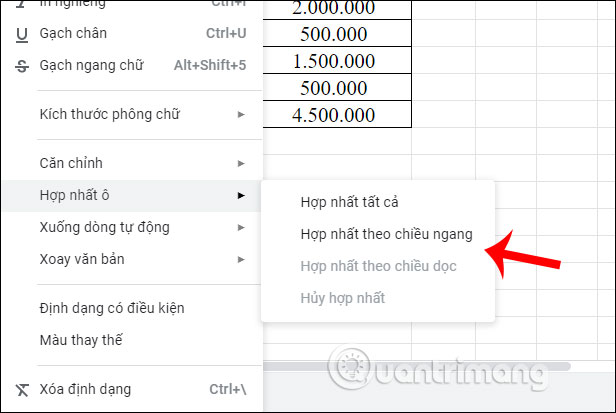
Step 3:
The selected cell results are merged into a single cell. Note that when merging cells, the text content in the leftmost cell is kept and the content of other cells will be deleted.
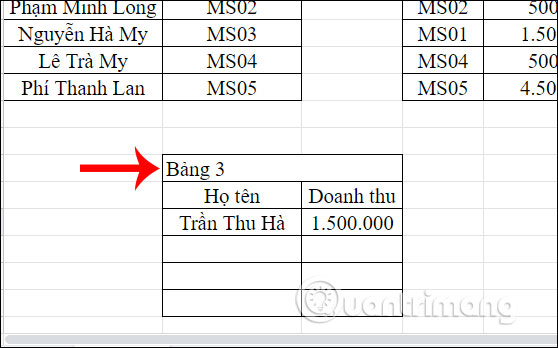
Step 4:
Now we proceed to align the content in the merged cell, because the text is skewed to the left. Highlight the text content in the merged cell and then click horizontal alignment icon in the toolbar and then click on center align icon.
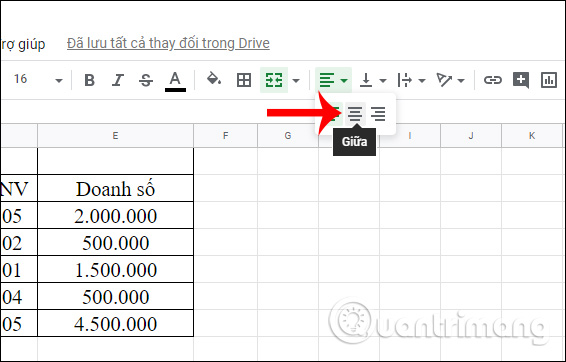
The resulting text has been pushed to the center of the cell.
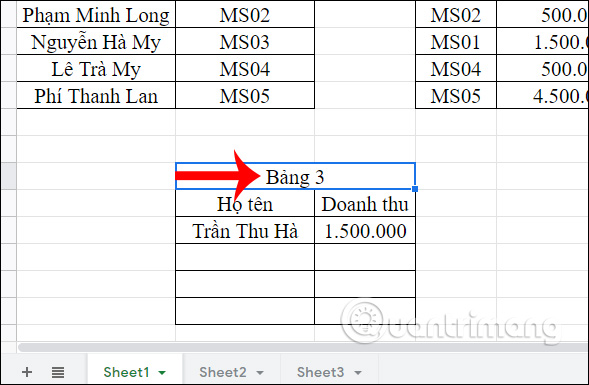
Step 5:
In case the user does not want to merge cellsif you want to separate the cells like the original, also highlight them, click Select Format Merge cellsthen select Unmerge.

The resulting cells are split back to the way they were before.
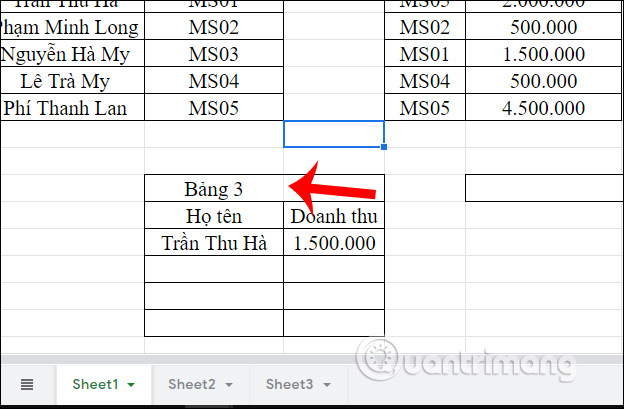
With just a few basic operations, the process of merging or splitting cells in Google Sheets has been done. When merging cells, you need to align the text to the center to ensure the layout of the table.
Wishing you success!
Source link: How to merge cells in Google Sheets
– https://techtipsnreview.com/






