What is Clean Boot State on Windows 10/8/7? How to perform Clean Boot? What is the difference between Safe Mode and Clean Boot State on Windows operating system? To answer these questions, please refer to the following articles of the Network Administrator.
Windows users are no strangers to Safe Mode. While starting up your Windows computer, you just need to press the key F8 to boot into Safe Mode. When in Safe mode, the user can fix a number of problems on the system.
1. Clean Boot State
Clean Boot State is used to diagnose and fix problems on Windows. If your computer is unable to boot normally or if during the boot process you receive an error message, then you might want to consider doing a “Clean Boot”.
When you start Clean Boot, your Windows computer will start using the available driver settings and the Startup program. And when your computer starts up with the available driver settings, some programs won’t work as you expected.
The Clean-boot troubleshooting is designed specifically for performance issues. To do the Clean-boot troubleshooting, you have to go through a few extra steps and restart your computer after each step.
2. How to perform Clean Boot?
Windows 10
These steps may seem complicated at first glance, but following the step-by-step order will get you on the right track.
Use the following steps to perform Clean Boot in Windows 10.
1. Log on to the computer as an administrator. If you don’t have an administrator account, create one. Create an admin or local user account in Windows 10.
2. In the search box on the taskbar, type msconfig and choose System Configuration from the results.
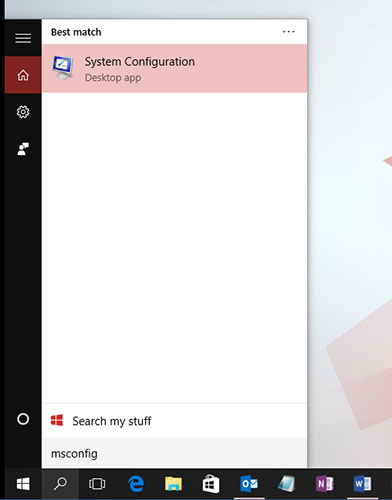
Important Note:
If the computer is connected to a network, network policy settings may prevent you from following these steps. Use extensions only System Configuration to change advanced boot options on your computer with guidance from a Microsoft support engineer. Use extensions System Configuration This may render the computer unusable.
1. On the tab Services of the System Configuration, choose Hide all Microsoft services, then select Disable all.

3. In Startup of the Task Manager, for each startup item, select the item and then select Disable.
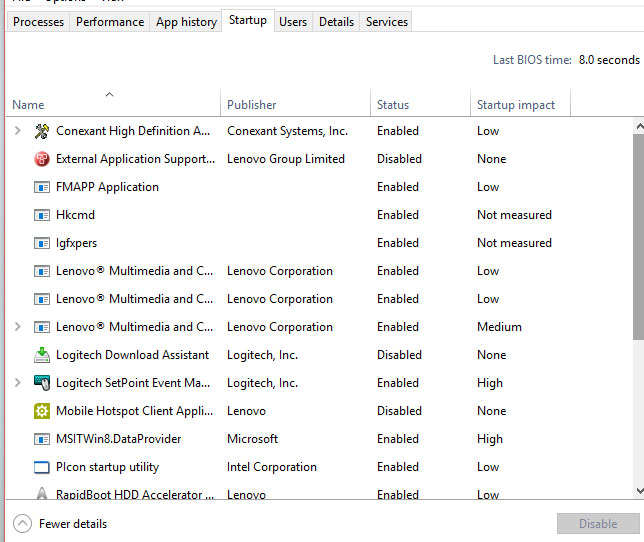
4. Close Task Manager.
5. On the tab Startup of the System Configuration, choose OK.
When you restart the computer, it will be in the Clean Boot environment. Follow the troubleshooting steps to install, uninstall, or run your application. Computers may temporarily lose some functionality while in a Clean Boot environment. Reset the computer to start normally after troubleshooting with Clean Boot and continue using that function.
Windows 8.1 and Windows 8
1. Swipe in from the right edge of the screen, then select Search. Or if you’re using a mouse, point to the lower-right corner of the screen, then select Search.
2. Enter msconfig search box, then select msconfig.
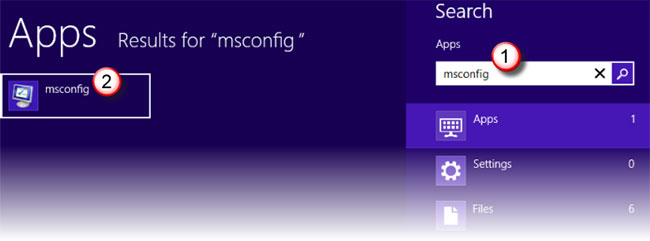
3. The remaining steps perform the same as Windows 10 above.
Windows 7
To perform Clean Boot State in Windows 7, you first type msconfig in the Search box on the Start Menu, then click Enter to open the System Configuration Utility.
On the System Configuration Utility window, click the tab General then click select Selective Startup.
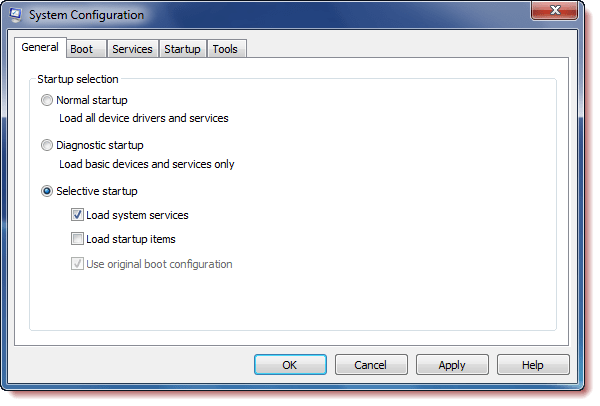
Uncheck the item Load Startup Items. Make sure 2 items are checked Load System Services and Use Original boot configuration.
In the next step click to select the card Services, tick the tick Hide All Microsoft Services, then click Disable all.
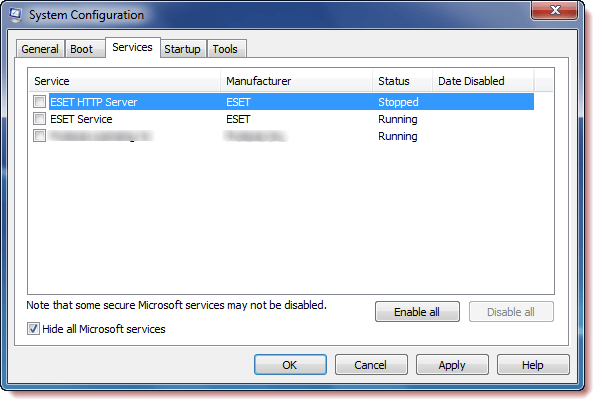
Click to select Apply / OK, then restart your computer. At this point, Windows will boot into Clean Boot State, where you can find and detect which applications, programs or software are the “culprits” causing the error and try to fix the problems. you are experiencing.
Also at the card General you can uncheck the item Load System Services, then click Apply / OK and restarted my computer.
To configure Windows to a normal boot state, simply undo the action.
See some more articles below:
Good luck!
Source link: How to perform Clean Boot on Windows 10/8/7
– https://techtipsnreview.com/





