Windows Security is the default anti-virus software that comes pre-installed on Windows 10 operating system, it helps protect your computer from dangers that are always lurking – waiting on the Internet, or malicious files that you don’t know. you downloaded it by accident.
#first. Why does Windows Security send files to Microsoft servers?
Well, for Windows Security to work most effectively, it will automatically send suspicious files from your computer to Microsoft so that the experts here can analyze and consider it dangerous or not.
If that file is dangerous, they (Microsoft engineers) will study how that virus/trojan works and will add it to Windows Security’s anti-virus database => to help Windows Security can recognize the same virus file if it is on another computer.
But of course, not every file is on your computer, Windows Security will also send it to Microsoft. Only files with strange signs, files with dangerous components that it has been taught before, will only be sent.
For example, if it detects a dangerous Macro command sequence in a Word file, it will ask you if you want to send it, because the Word file has a lot of your private data.
Thus, Windows Security will become more and more powerful day by day because it has the ability to detect and remove many different types of malicious files, due to constant updates.
Thereby helping to secure more computers when there are many Windows Security users today as the only antivirus on their Windows 10.
Of course, this action is to ensure safety and help strengthen the security of Windows Security, but sending this file will make many people feel not very private.
Therefore, if you are not willing and do not accept this, you can completely prevent Windows Security from collecting and sending data to Microsoft servers.
#2. How to block Windows Security from sending data to Microsoft servers?
+ Step 1: On the keyboard, you press the combination Windows + S to open the search engine on Windows => then search for keywords Windows Security and open it up.
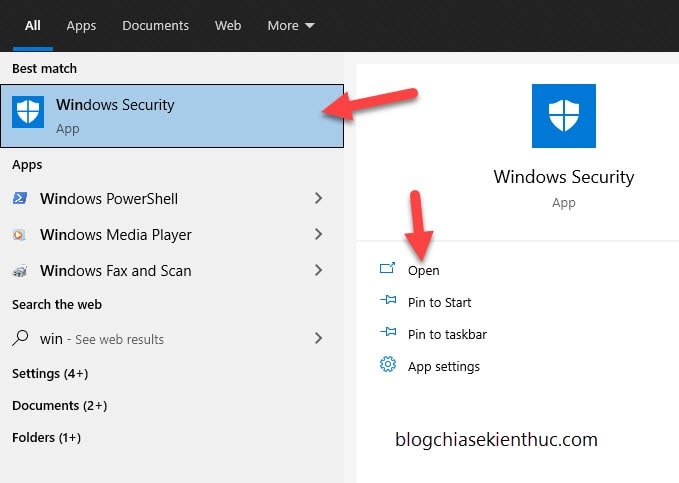
+ Step 2: Windows Security window appears, select the Virus & threat protection.
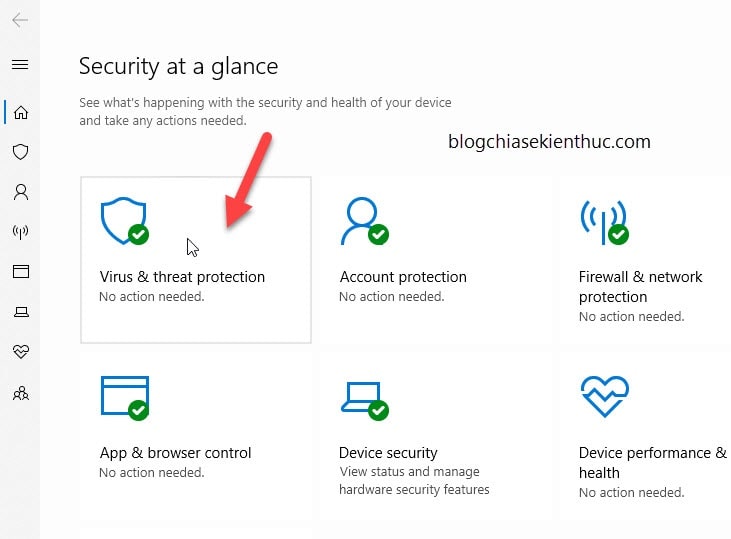
+ Step 3: You scroll down the page and find Virus & threat protection settings => then select Manage settings.

+ Step 4: Go ahead, scroll down and search for the item Automatic sample submission, by default will be turned on (ON) => now you turn the switch to the left to turn off (OFF) the action of sending files to Microsoft.
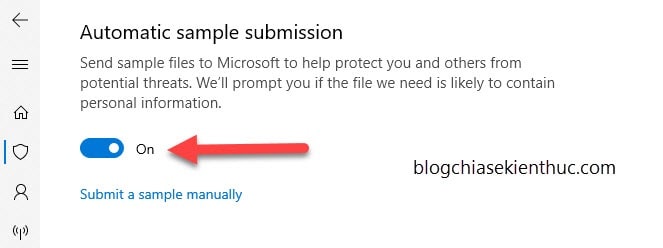
+ Step 5: After turning off the automatic file sending feature, if you want to contribute to Windows Security with files that you suspect, you can submit it manually as follows.
At section Automatic sample submission just now => you click Submit a sample manually.
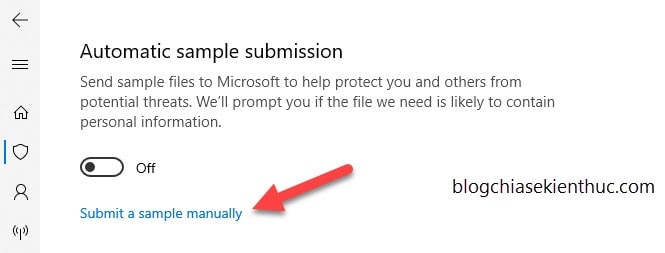
Then you will be directed to the support website, now you can send the file you want, without worrying about Windows Security sending your private files to Microsoft.
#3. Epilogue
Yes, that’s it, I’ve finished the tutorial for you How to prevent Windows Security from sending files to Microsoft servers. If you really need privacy and are not ready for Microsoft to collect data, you can turn this feature off.
The above instructions are only for Windows Security, so if you are using other antivirus software, you can find and disable this function in the settings of that software. Wishing you success!
CTV: Truong Quang Nhat – techtipsnreview
Note: Was this article helpful to you? Do not forget to rate the article, like and share with your friends and relatives!
Source: How to prevent Windows Security from sending files to Microsoft
– TechtipsnReview





