The new Siri Shortcuts application on iOS 12 has proven its flexible operation. By adding shortcuts for each different function to Siri Shortcuts, users will quickly use a certain tool right on the main screen, such as translating languages right on the iPhone screen.
Accordingly, on Siri Shortcuts, there is a Google Translate shortcut, which supports translating phrases and text via Clipboard, or entering manually. Users can select any target language they want to translate into from the original language. The following article will guide you how to quickly translate on iPhone.
Quick translation guide on iPhone
Step 1:
First, click on the link below to open the Google Translate shortcut, press Get the shortcut. Then the shortcut will ask which top languages you want to display in the translation language selection. Here we can enter the language you want to translate intothen press Done button.
https://www.icloud.com/shortcuts/df07412555f64f6db0f0c0a2031a782b
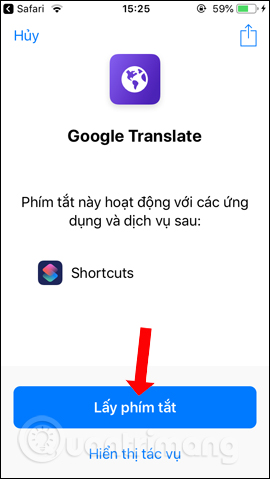
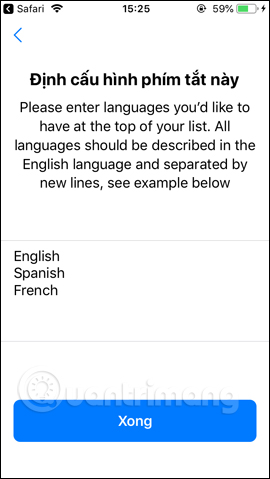
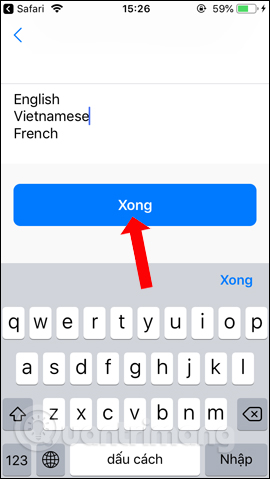
Step 2:
Back to the Siri Shortcuts interface in the Library section, there will be a Google Translate shortcut. Click on 3 dots icon to change the settings for the shortcut. In Reminder section we can add a way to enter translated content.
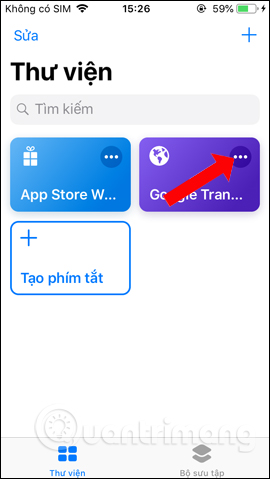
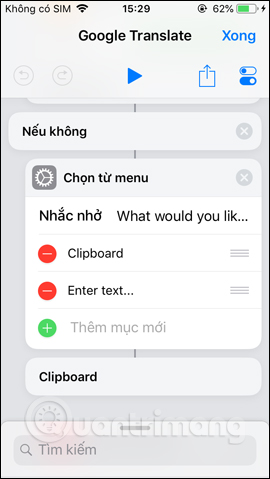
Question Section can be changed to display a message when entering translated content. Besides Text section You can select additional languages you want to translate into. After setting is complete press Play button above the interface to run the shortcut.
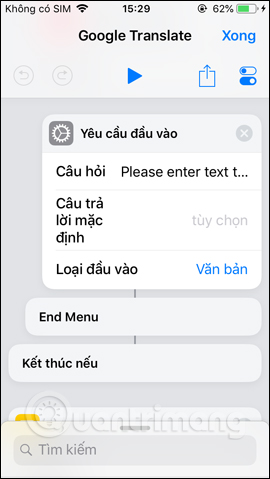
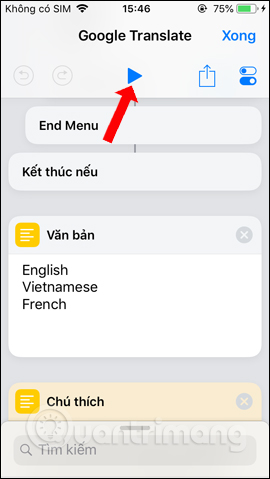
Step 3:
Return to the application interface and then click on the Google Translate shortcut. You will be asked how you want to enter the content, through the content copied in Clipboard or enter directly Enter text…
For example, using content copied to the clipboard, the shortcut will automatically enter the content. The user will then be select target language need translation.
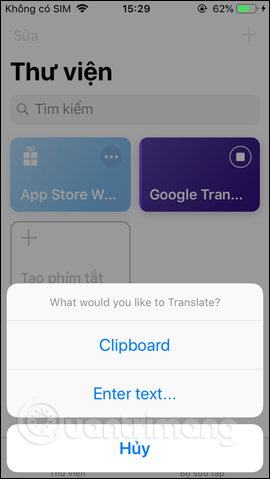
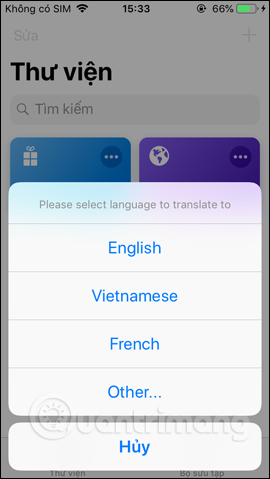
Step 4:
The shortcut will automatically recognize the original language that the user enters. As a result, you will get the text translated as below. Shortcuts will provide more sharing option (Share…) the translation results and then select the sharing application, or Backup to Clipboard to send or re-enter content.
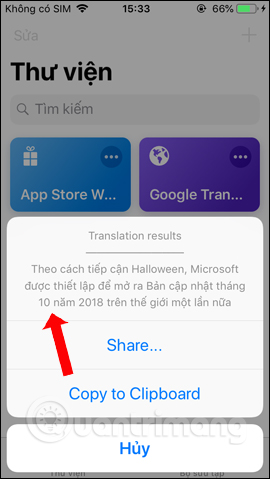
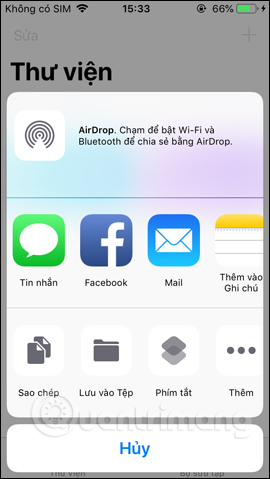
Step 5:
In case you want direct input to translate then click Enter text. Display the text input box and then click OK. As a result we will also get the translated content. Shortcuts can translate a long paragraph, or a simple sentence.
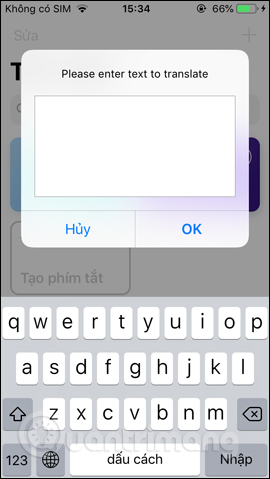
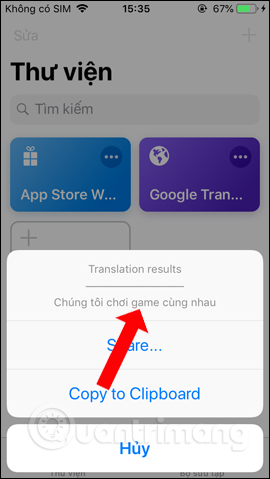
Step 6:
Also in the language selection when tapping Other… Users can also choose to add other languages to translate if they want.
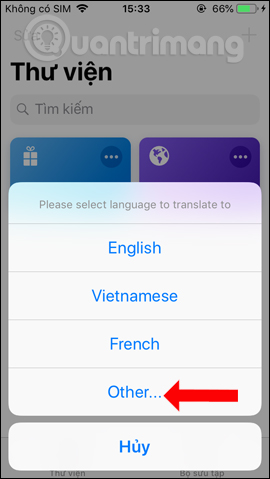
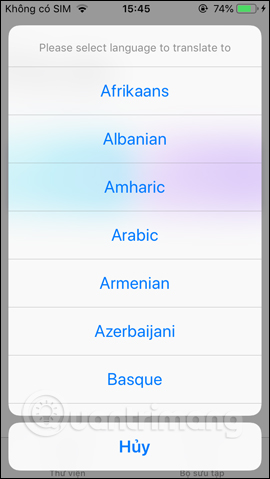
The Google Translate shortcut uses the popular Google Translate translation tool today, so users can trust the translation results. So when you put the Google Translate shortcut to the widget screen, you will quickly translate the content from the iPhone home screen.
Video tutorial for quick translation on iPhone
See more:
Wishing you success!
Source link: How to quickly translate with Siri Shortcuts on iPhone
– https://techtipsnreview.com/





