NOTE: Welcome to the Knowledge Sharing Blog! If you encounter any errors during use, such as error in download link, slow loading blog, or unable to access a certain page on the blog … please notify me. via Contact page. Thanks!
During the process of installing applications to the system, there will be some applications that require you to grant permission to start with Windows.
You can check the list of applications starting with Windows in the tab Startup of the Task Manager tool.
See more: Instructions to disable applications running in the background on Windows 7, 8, 10
Besides the useful apps, there are also many dead apps on this list. Therefore, you should clean them up immediately to ensure the system works in a smooth and smoothest way.
So what is dead application? Why does this happen and does it harm your computer? All questions above will be answered in this article.
#first. What are “dead” applications that start with Windows?
A simple explanation and easy to understand, “dead” applications are applications you have installed on your computer and have given permission to start with the system (maybe you actively grant permission or you do not let should have agreed to grant).
And when there is no need to use those software / applications anymore, you have to remove them from the system. But despite being uninstalled, the keys, Registry values and their boot permissions remain in place Startup Task Manager.
Actually, these dead apps don’t have much effect on the computer system, but I find it annoying that I shoot it ?
Just kidding, a clean computer, with no redundancies of junk files, temporary files and dead Registry keys … will certainly operate more efficiently and stably than a full junk.
#2. How do I know if an application is “dead” on Windows?
How to recognize these dead applications is very easy, you first use the key combination CTRL + Shift + ESC
Or Right click on the Taskbar => then select
Task Managerto open Task Manager of Windows
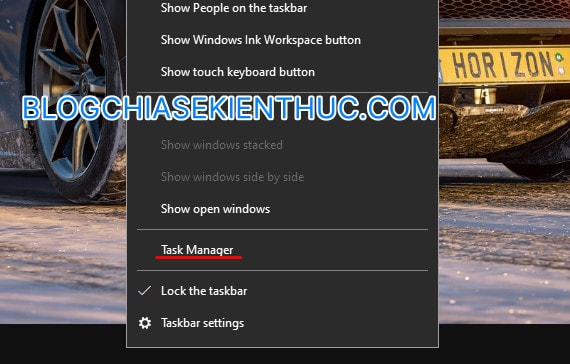
In Task Manager Please switch to tab Startup for myself. Here you can easily identify dead applications very simply, if any application has been uninstalled by you but still in this list then it is dead application.
Examples are shown below, application Google Sync has been removed by me, but it is still on the list. To check if this application is really “dead”, you right click on it => 2 lines will appear Properties and Open file location blurred.
You can do the same with other apps.
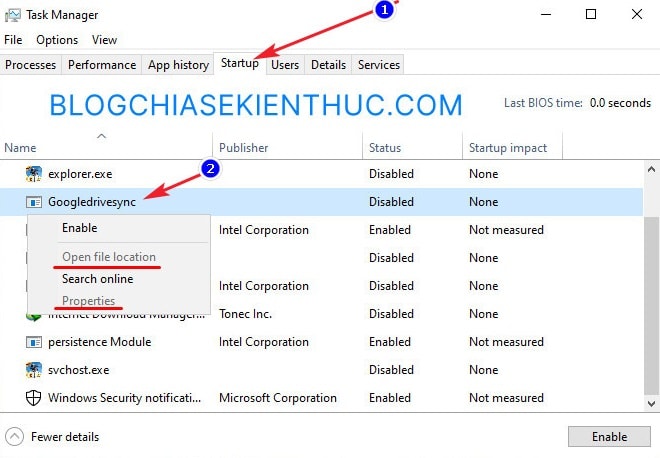
# 3. Instructions to remove dead applications using Autoruns
To delete these applications requires you to find and thoroughly delete it in the Registry, but when you do this, if you delete a key by mistake, the risk of Windows error is very high.
That’s why Microsoft created a tool called it Autoruns to help users solve this in a simpler way.
I say that, you probably understand the function of Autoruns. It will help display and manage the applications that start up with the system.
Perform: First you access the link below and click on the line Download Autoruns and Autorunsc (1.6 MB) right to the top of the page to download the Autoruns application.
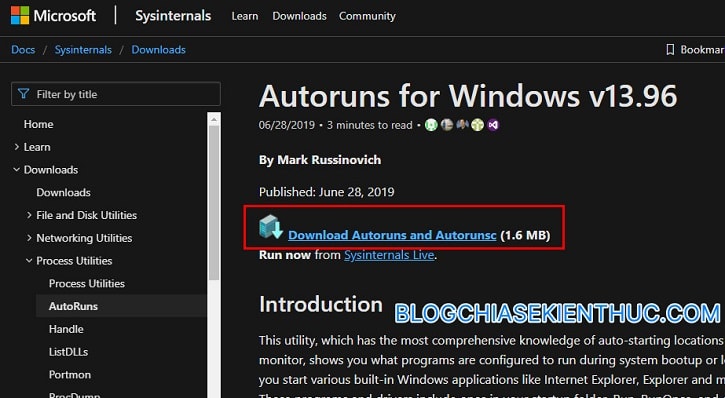
Extract the file Autoruns.zip just downloaded. Next, open the unzipped folder => and run the file named Autoruns64.exe to run the application Autoruns this.
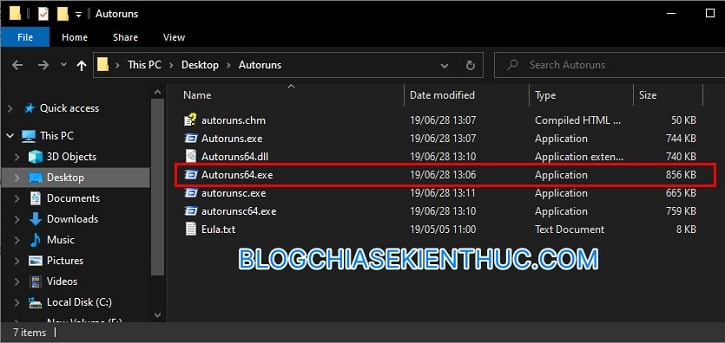
The first time you start, the application will ask you to read and accept the terms of use in order to use it, press Yes to agree.
This is the main interface of the software, it displays all the software, Services will be started with the Windows system.
As you can see there will be many different colors (such as yellow, light pink,….) I will explain them all as follows:
- Yellow: It is the dead applications that we are talking about in this article.
- Green Blue: New applications are installed, here I do not have.
- Purple: The location of the startup files is in List, on Disk, Settings or Registry
- Light pink: Only anonymous applications, no information, digital signature of person / developer. Sometimes it could be viruses, trojans, …
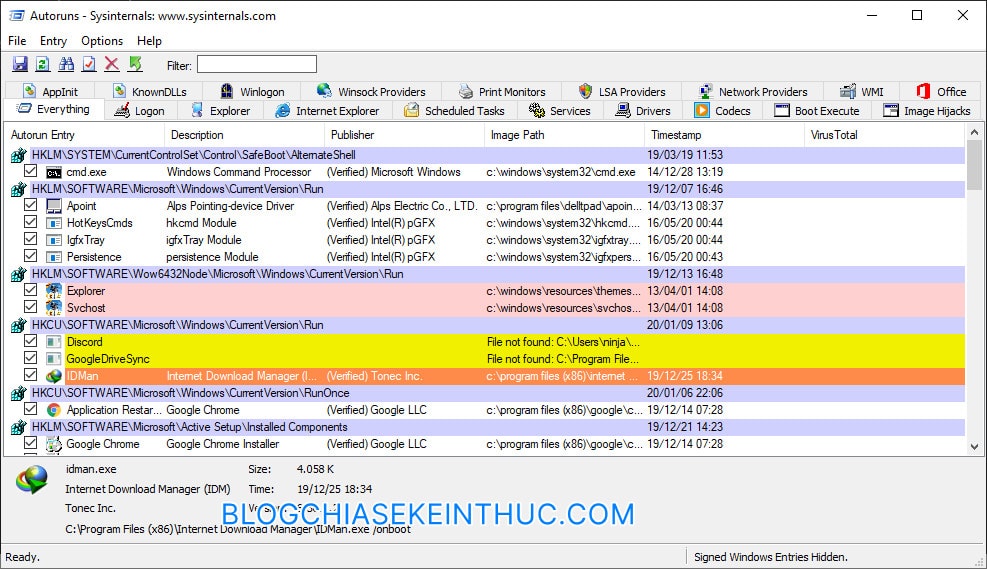
If you are unsure about light pink application like Explorer.exe and Svchost.exe Gameloop as shown in the picture, assuming I suspect it is a virus, the way to check is very simple, guys.
Right click on the pink application => then select Search Online then the browser will open Google’s search page for that application. If Google search also does not exist anymore, just delete it for it to heal, how to delete it, continue reading.
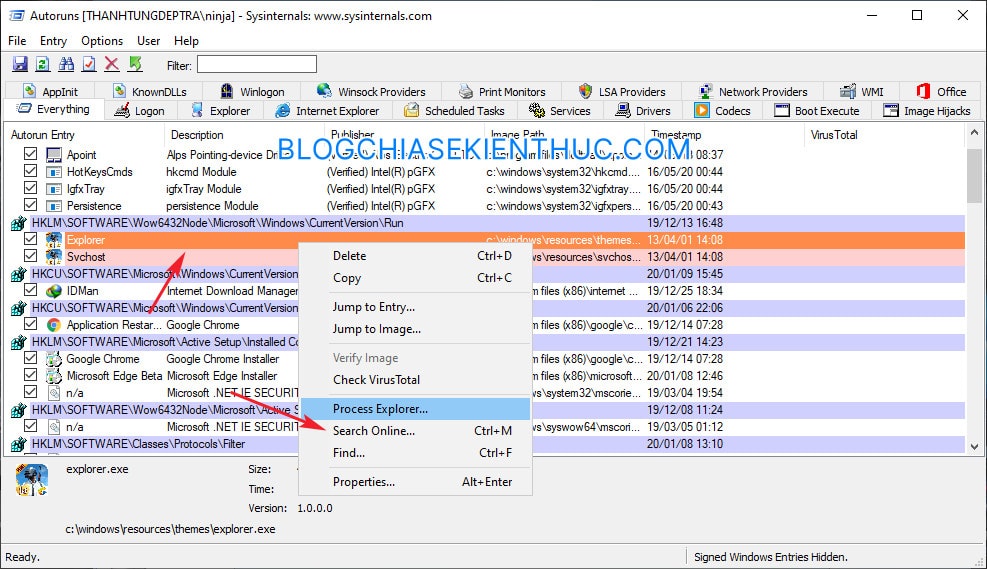
To delete a dead application, or an application with light pink above => you right click on it => and select Delete.
Or select the application and then use the key combination Ctrl + D but not Ctrl + Delete home.
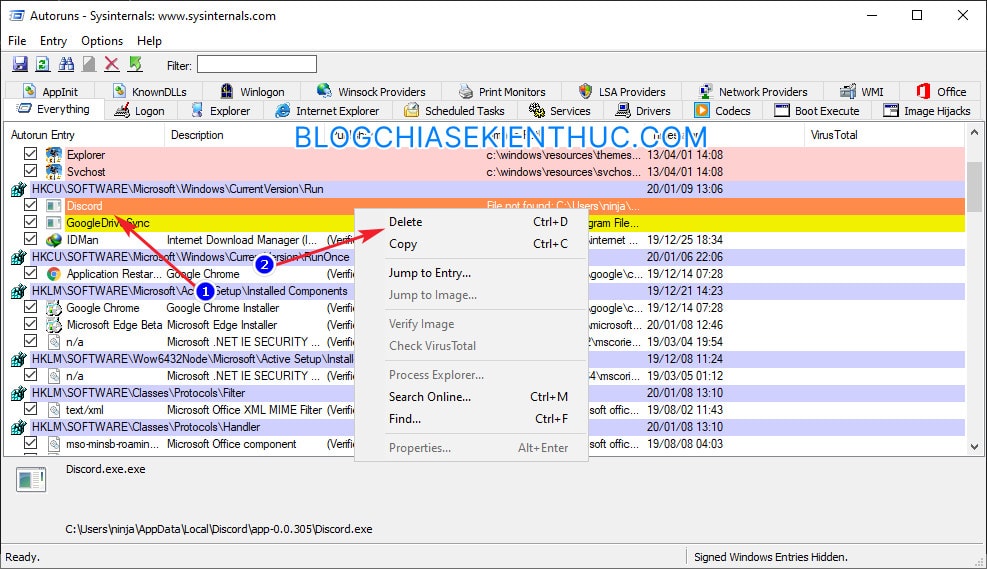
You will be asked to confirm again before deleting the selected application => click Yes or press Enter to delete the selected applications. That’s it then there, now open up Task Manager and check it out!
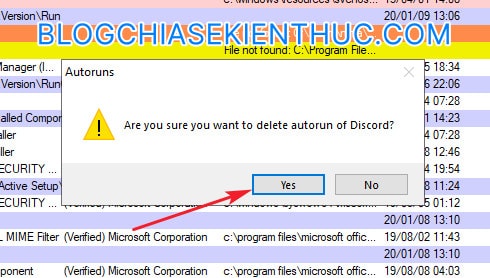
# 4. Epilogue
So I have just finished showing you how to remove dead applications from the Windows system.
It should also be noted that this will not help your computer boot faster, it only helps your Windows Registry and your C: drive to be cleaner and tidy. Hope this article will be useful to you, wish you success!
CTV: Nguyen Thanh Tung – techtipsnreview
Note: Was this article helpful to you? Don’t forget to rate, like and share with your friends and relatives!
Source: How to remove a “dead” application / software from Windows
– TechtipsnReview





