Safety Application COVID-19 has been issued by the Ministry of Education and Training to install and use applications installed in schools from all educational levels. Accordingly, this application will provide assessment tools to ensure safe coexistence with COVID-19 Acute Respiratory Diseases in public locations. The following article will guide you to read how to log in and use the COVID-19 Safe application.
1. Instructions to get the safe account COVID-19
To be able to use the application, each school needs to have a login account sent by the Ministry of Education and Training through the Sector Database system.
Step 1:
Access to the link below and then click on the respective school level, log in with the provided database account.
http://csdl.moet.gov.vn/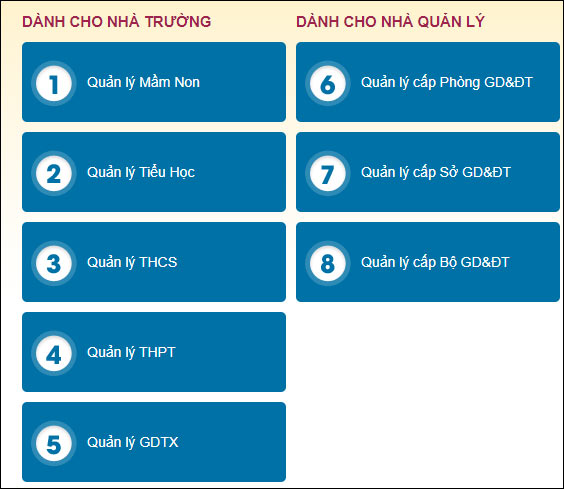
Account login interface as shown below.
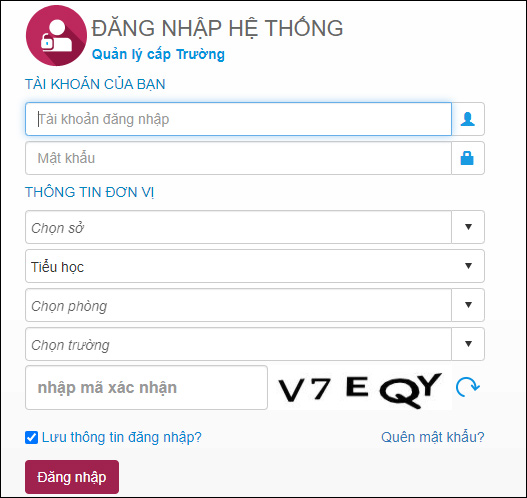
Step 2:
Then in the interface click Educational management of school names> Support Tools> Other Tools> List of Identifiers, Default Passwords.
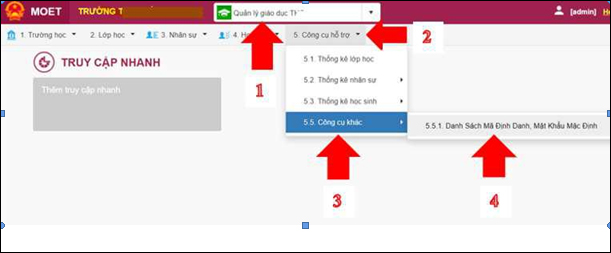
For schools that are using the extended database, click on Educational management of school names> Support tools> Other tools> List of IDs, Default Password.
Step 3:
In section Default Password and Identifier List choose grass. Now displays the information UserName and Password it is the Covid-19 Safety Application login credentials.
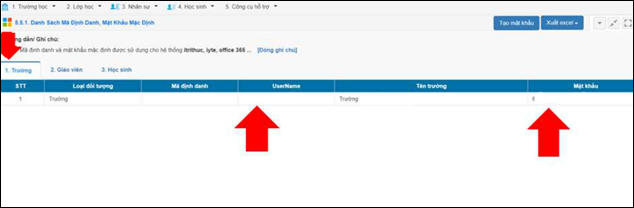
2. Safe installation guide COVID-19 on the phone
Step 1:
We click the link below to download the application Safety COVID-19 for your phone.
Then enter your full account information into the interface to log in.
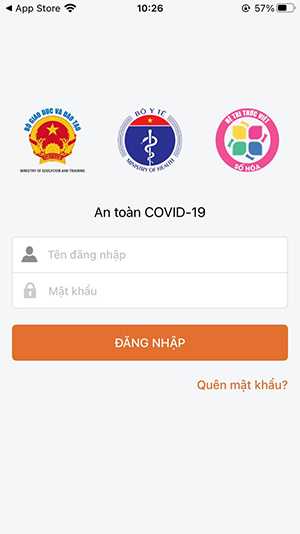
Step 2:
To use the application easier you can change change language by clicking on the item Setting> Language to select Vietnamese language. To change the password, press Settings> Change password then enter your old and new passwords.
Step 3:
We then conduct a safety assessment for the school site. Press Check> TEMPLATES> Anti-epidemic Covid19. Press Select Checklist for School units need to do an assessment.
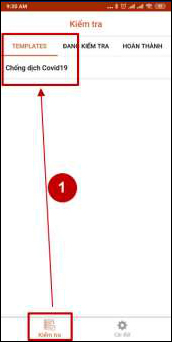
Step 4:
You will then be asked for your permission Current taste counter application. In the interface, Enter the name of the school location then press Start button to conduct a school safety assessment.
Step 5:
This time will display the Content rated that the school has done, tick the box made. Teachers can take photos or record videos of the content.
After entering content to rate, press Complete button to proceed with the test.
The application will ask to enter a signature for authentication. Soon after, the test results will be displayed and displayed on the map with different colors according to the safety level.
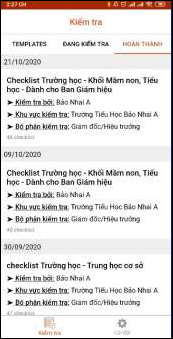
3. How to safely install Covid-19 on a computer
In case teachers want to make medical declaration on the Safe Covid-19 application on your computer, you are required to use additional Android emulator software on your computer such as BlueStacks, NoxApp Player ,. .. These softwares require a high-configuration computer to install, so teachers need to consider carefully. In addition, the operation via Android emulator software on the Covid-19 Safety app is also relatively difficult because it can lag, the operation is slow, so teachers need to pay attention. Teachers can refer to some Android emulators according to the article below. Note that you need to choose Android emulator software 5 and above.
You will also first need to have an account logged in using the Covid-19 Safe application under part 1 above. Then proceed to install the emulator software on the computer.
Step 1:
At the interface of the emulator software, we enter the keyword Covid-19 or the Office of the Ministry of Health and the results will appear below.
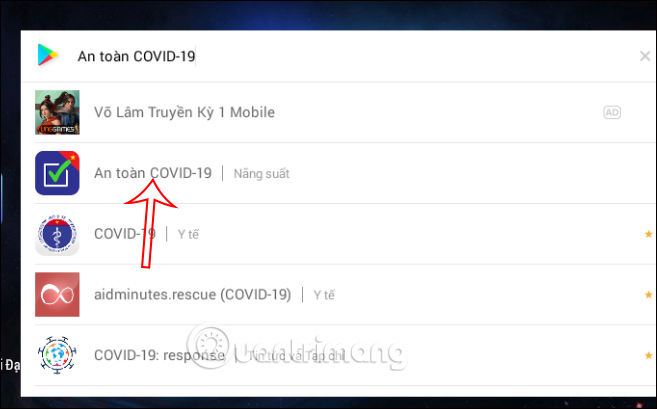
Step 2:
Now you will see the search results below, click on Install button to proceed with the application installation.
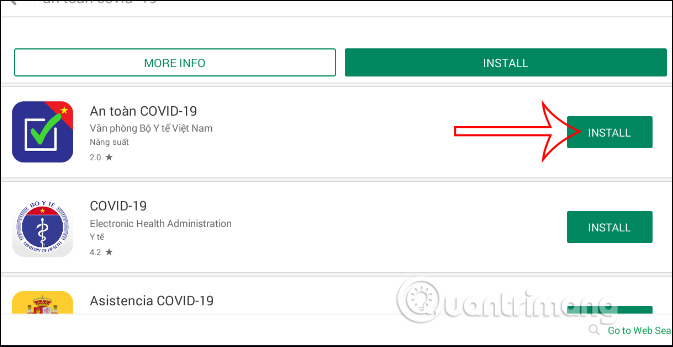
Step 3:
Right after that, we also switch to the application’s interface on the emulator software. Click on the Install button to proceed with the application installation. Wait for the application installation to complete.
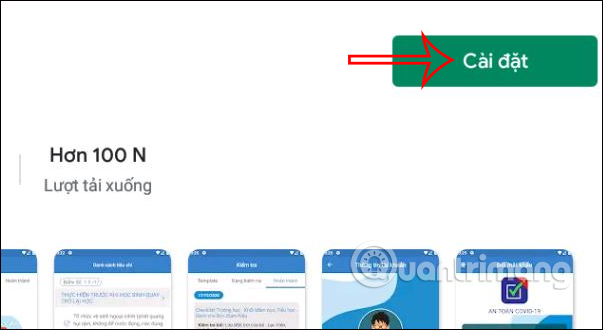
Step 4:
When this process is finished, the computer screen will immediately display an interface for us to enter the Username and password provided by the school to each teacher. Next, do a safety assessment for the school location where teachers are teaching and training as with part 2 of the COVID-19 Safety Guide above.
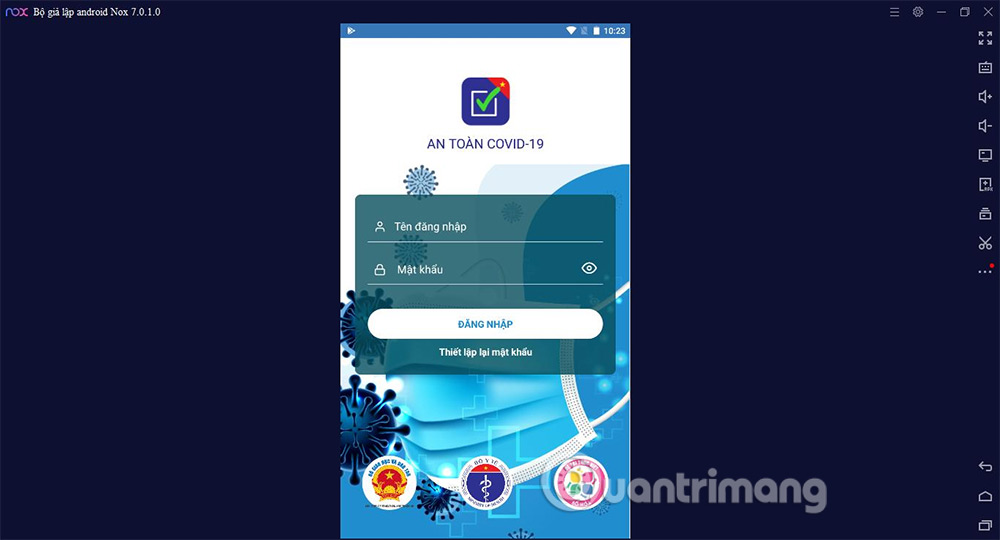
Source link: How to safely install COVID-19 on your phone, computer
– https://techtipsnreview.com/






