How to share Windows 10 printer not too difficult. If you don’t know how, let’s find out with Download.vn how to share printer windows 10 how!
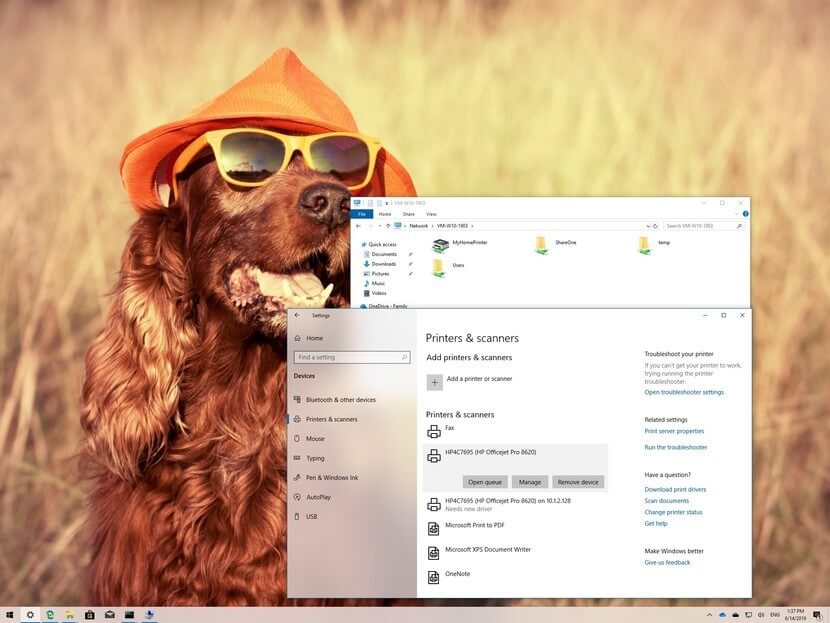
How to hare printer Win 10? Very simply, the article will show you how to share a printer over LAN Win 10 and other related issues.
Windows is one of the most popular operating systems today with a constantly increasing number of users. Microsoft’s operating system is distinguished by its versatility and ease of customization. Users can use Windows for study, office work and more.
If you regularly edit documents on your Windows PC, connecting and sharing printers is part of your job. If you still don’t know how to do this, please refer to the tutorial how to share printer on windows 10 down here.
Very simple. You just need to connect the printer to the computer, then press the . button Print documents from any PC connected to the shared network. This feature is called Print Server. As the name suggests, Print Server is a network printing model. Users on the same network only need to connect to the printer’s IP to comfortably print any desired document.
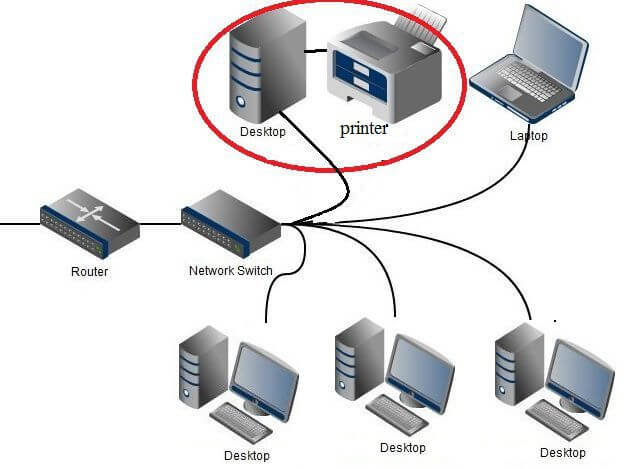
Share a printer over a network on Windows 10
Before you can share a printer, it needs to be set up, connected, and started. To do that, click on Start > Settings > Devicesthen open the link Devices and Printers and right click on your printer select Printer properties.
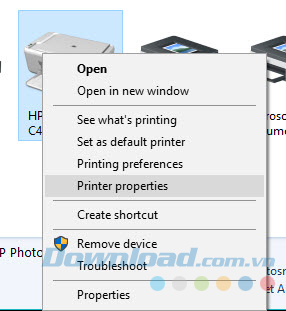
At the window Printer propertiesyou click on the tab Sharing and choose Share this printer.
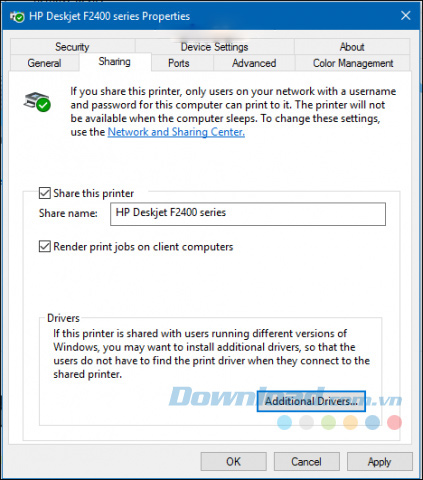
If you share a printer with multiple devices, some of which have 32-bit Windows and some are 64-bit Windows, you should enable the option Render prints jobs on client computers. This will ensure that other users can easily set up the printer when connected over the network.
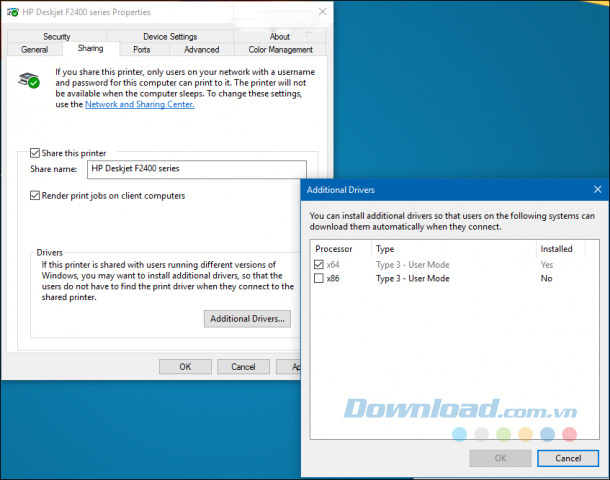
Share Windows 10 printers using Control Panel
- In the search box on the taskbar, type control panel and select Control Panel.
- In Hardware and Soundchoose View devices and printers.
- Select and hold or right-click the printer you want to share, select Printer propertiesand then select tab Sharing.
- On the tab Sharingclick Share this printer.
- If desired, edit the shared printer name. You will use this name to connect to the printer on the second PC.
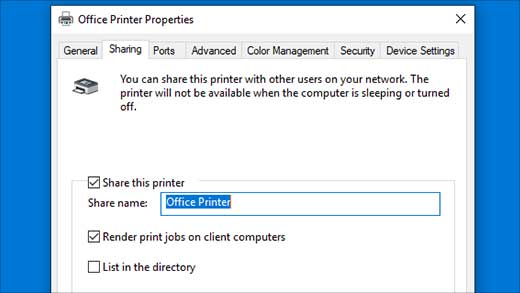
Connect a shared printer on Windows 10
After setting up a shared printer, you can connect in several ways. The first method is from within Devices and Printers. You click on Add printer and click on the link The printer that I want isn’t listed. You choose Select a shared printer by namethen browse for printers in your network and click to open.
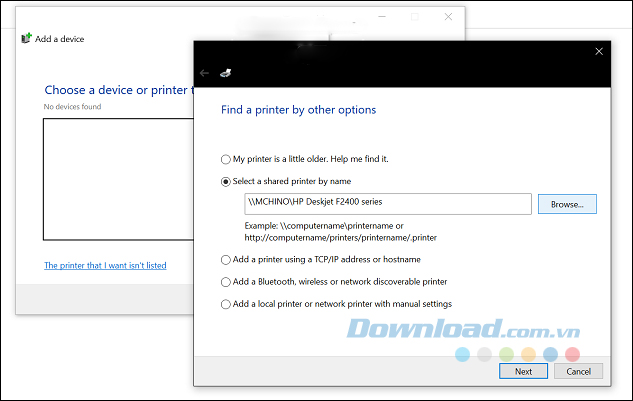
You will be asked to install the driver, click on next to continue with the printer installation.
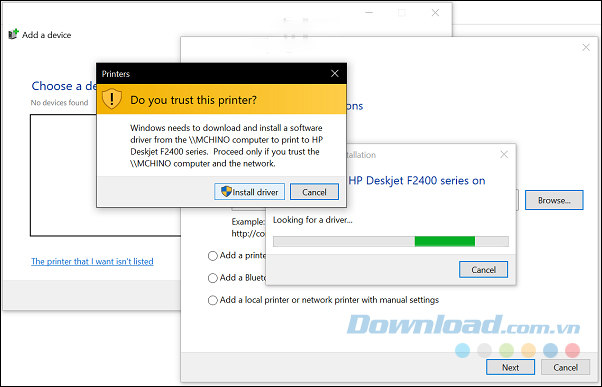
Thus, the printer is displayed in Devices and Printers.
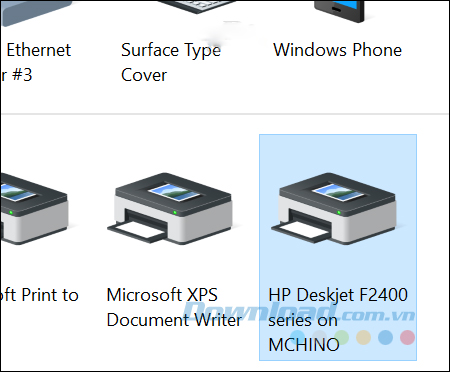
Connect a shared printer using Control Panel
- In the taskbar box, type control panel and select Control Panel.
- Under Hardware & Sound, select View devices and printers >choose Add a printer.
- Select the printer you want, click next. When prompted to install the printer driver, if the printer you want is not found, select The printer that I want isn’t listed.
- In the box Add a devicechoose Select a shared printer by nameand then enter the computer or primary PC device name and the printer share name in one of the following formats:
- \computernameprintername
- http://computername/printername/.printer
- When prompted to install the printer driver, select next to complete the installation.
Another way to connect a shared printer over a network is from within File Explorer. You open the folder Networkbrowse the computer containing the printer that has been shared over the network, then right-click it and select Connect.

Set up sharing settings
The device sharing setting is usually enabled by default in Windows 10. Otherwise, follow the steps in the following section to enable it when using Settings or Control Panel.
- Turn on Sharing in Settings.
- Select button Start > Settings > Network & Internet > Wi-Fi.
- In related settings, select Change advanced sharing options.
- In the settings dialog Advanced sharingexpand section private. Next, in the Network discovery section, select Turn on network discovery.
- In the file and printer sharing section, select Turn on file and printer sharing.
Enable Sharing in Control Panel
- In the search box on the taskbar, type control panelthen select Control Panel.
- Choose Network and Internet > Network and Sharing Center > Change advanced sharing settings.
- In the advanced sharing settings dialog, expand the private. Next, in Network discoverychoose Turn on network discovery.
- In the printer and file sharing section, select Turn on file and printer sharing.
Find PC name
You need to know the name of the primary PC, also known as the computer name or device name, to connect the second PC to the printer.
Find the PC name in Settings – Settings
- In the search field in the taskbar, enter the computer name.
- Choose View your PC name.
- In Device nameyou will see the computer name.
Find your PC’s name in Control Panel
- In the search field on the taskbar, type control panel and choose Control Panel.
- Choose System and Security > System > See the name of this computer.
- Under Computer name, you will see the name of your PC.
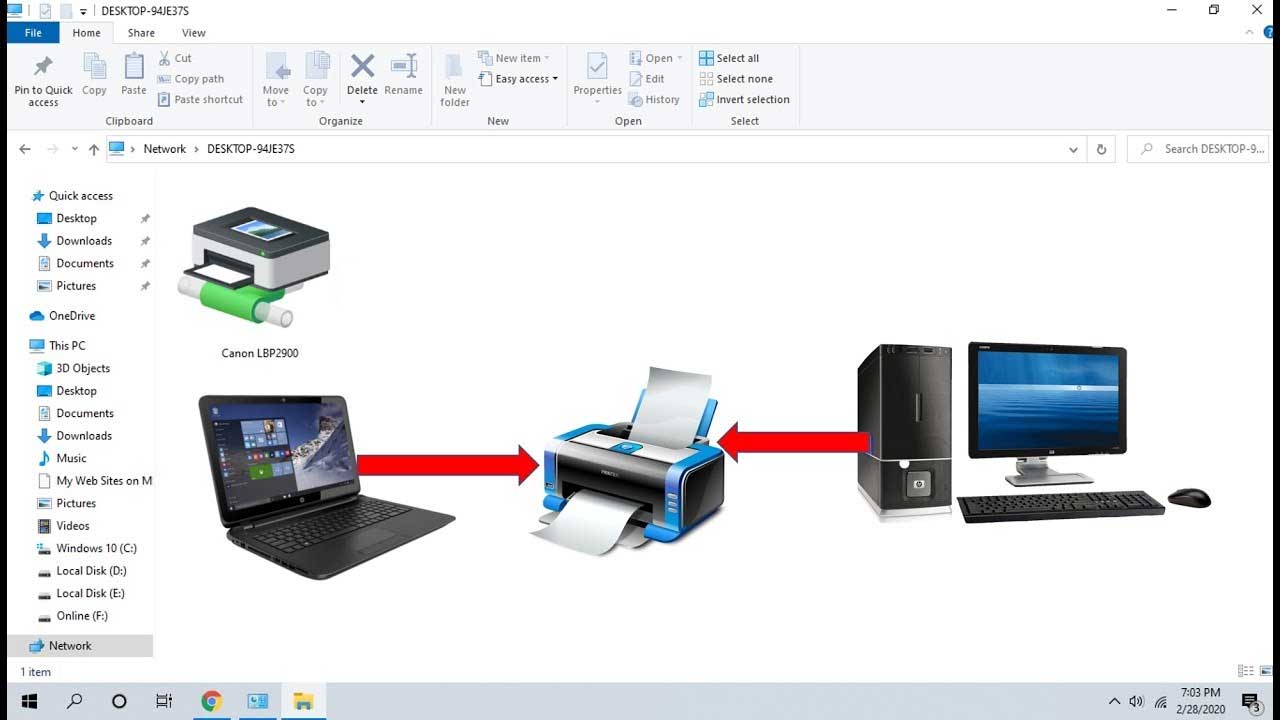
Another way to share a printer in Windows 10
Third-party apps
One of the most popular third-party printer sharing applications is PrinterShare. This tool supports Windows, Mac, Android and iOS. PrinterShare allows you to print documents and photos on other people’s printers – both near and far – without having to perform any of the steps listed above.
PrinterShare is not free. You will have to pay $4.99 to buy it on the App Store, $9.95 for the app on Google Play. The monthly fee on Windows or Mac is $9.95. As such, this application is not suitable for indoor use, but it is a great choice if you work remotely, when you often need to use a public printer.
Printer Hub
If you have an old printer that doesn’t have Wi-Fi enabled, a good way to make it available to everyone on the network is to buy a printer-sharing device, for as little as $8 on Amazon.
Simply plug the printer’s USB cable into this device and connect it to the main Wi-Fi network. Use Windows 10’s Add Printer feature to have your PC automatically find this printer. It’s done.
In the case when share printer Win 10 If you run into a problem, here are a few ways you can fix it:
Make sure the printer is correctly connected to the PC
- If using a wired printer, make sure the cable is plugged in correctly, firmly to both the computer and the printer.
- If using a wireless printer, you must connect the printer to a Wi-Fi network and have a separate IP address for it.
To confirm that the PC recognizes the printer correctly, follow these steps:
- Type Control Panel in the search bar Start and choose Best match.
- LIVE Control Panelin Hardware and Soundclick View devices and printers.
- You can now see the devices installed on your PC. Find the printer here and select it.
- In the bottom bar, the field Status of the printer will report ready. That means the PC receives the printer and can connect to it.
Restart the printer
Restarting the device helps to fix many temporary errors on the printer. Basically, you just turn off the printer, wait a few seconds, and then turn it back on.
On most printers, you can do this by pressing the . button Power. Then wait about 30 seconds, and then press the power button again, you should no longer see the error message.
Make sure paper and toner cartridges are still available
One reason your PC may have a problem with your printer is because the device is out of ink or lacks paper in the tray. In theory, this is the printer’s fault, not the PC’s.
First, you need to put enough paper in the print tray. Then, turn on the printer and check if the ink is still low. If text or images print out blurry, replace the print cartridge with another.
Reinstall the printer driver
This is also the reason why Share printer over LAN Win 10 failure. The printer driver decides how it connects to the computer. If the drivers are old or corrupted, reinstall them and see if the problem goes away.
Installing, deleting and reinstalling drivers in Windows 10 is quite easy, here’s how:
- Disconnect the printer on the PC.
- Open Control Panel on the computer.
- Choose View devices and printers below Hardware and Sound.
- Find the printer in the device list.
- Right click on the printer and select Remove device.
- A message appears, confirming you want to actually delete the selected printer. Press Yes to continue.
- Connect the printer to the PC and the system will automatically install the driver.
Print Spooler Automation
It is worth setting the Print Spooler service to automatic mode to fix the printer failure state on the PC.
- Press Windows+ CHEAP to open the dialog box Runtype services.msc and press Enter.
- Find services Print Spooler in the list, right-click it and select Properties.
- Click the drop-down menu next to Startup type and select Automatic
- Click Apply > OK at the bottom.
- Restart the PC.
Printer sharing on a network on Windows 10 is a great way to connect multiple devices to the same printer. This allows you to print files and documents without emailing between devices. This is also one of the ways that you can easily share files, storage and printers on Windows 10.
Source: How to share a printer on Windows 10
– TechtipsnReview





