Note: Please read the article carefully before proceeding! If you encounter any errors during use, such as error in download link, slow blog loading, or unable to access a certain page on the blog … please notify me. via Contact page. Thanks!
Currently, there are many softwares that support dividing hard drives, fast hard drive partitioning without data loss and most of those software are completely free.
However, if you simply want to split the hard drive, you can do it directly on Windows without having to install any additional tools or 3rd party software. both.
Yes ! And in this article techtipsnreview will guide you in detail how to split the hard drive without data loss and do not need to use software.
We will do it right on Windows and you need to note one important thing is that this method only applies to Windows 7 and later versions. Win XP can’t do it!
Read more:
#first. Instructions to divide the hard drive directly on Windows
+ Step 1: Let’s start doing it! First you need to remove the anti-partitioning function on previous Windows. You can do as follows: Right-click Computer (or This PC) => select Properties.
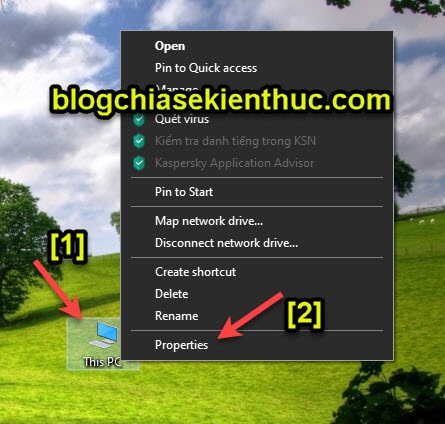
+ Step 2: Next step select Advanced system settings.
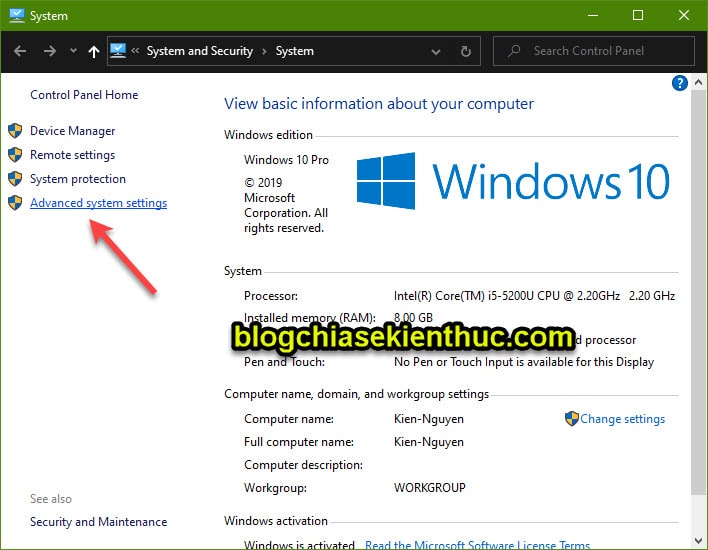
+ Step 3: Go to Tab System Protection to turn off anti-protection. Click select drive C (the computer’s operating system drive). Then click Configure.
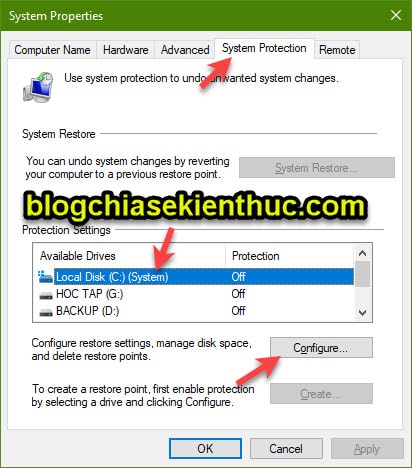
You tick the checkbox Turn off system protection => then press OK.
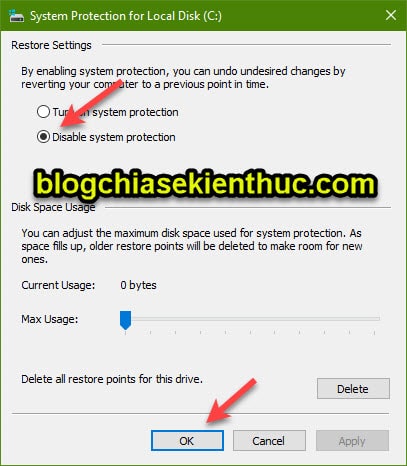
A warning window will appear, click Yes to continue.

+ Step 4: OK. Finished turning off protection, now we will get to the main topic in this article. You right click Computer (This PC) => select Manager.
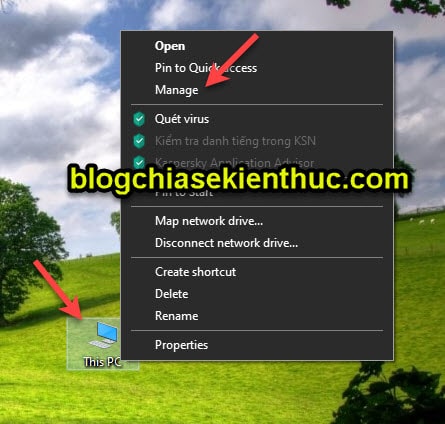
+ Step 5: Select Next Disk Management. And as you can see, my hard drive currently has 2 partitions, 1 100MB partition is a BOOT partition, and a partition over 30GB is a partition containing the operating system and that data.
// I work on a virtual computer so the capacity is a bit modest ?
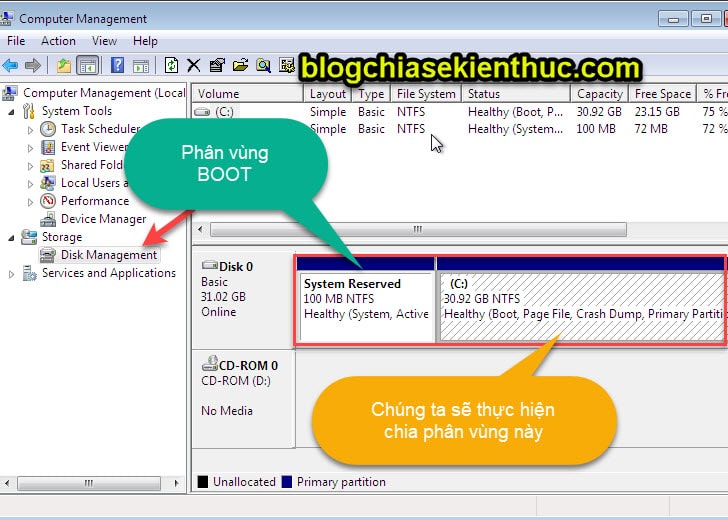
+ Step 6: Now click on the drive you want to split. Here I take the example you have a brand new hard drive. Only drive C Then you right click => and select Shrink Volume

+ Step 7: Select a new hard drive capacity. For example, if you choose 7000 MB (equivalent to 7 GB), the size of the drive partition C Your balance will be 31GB – 7GB.
Then you press the button Shrink to perform.
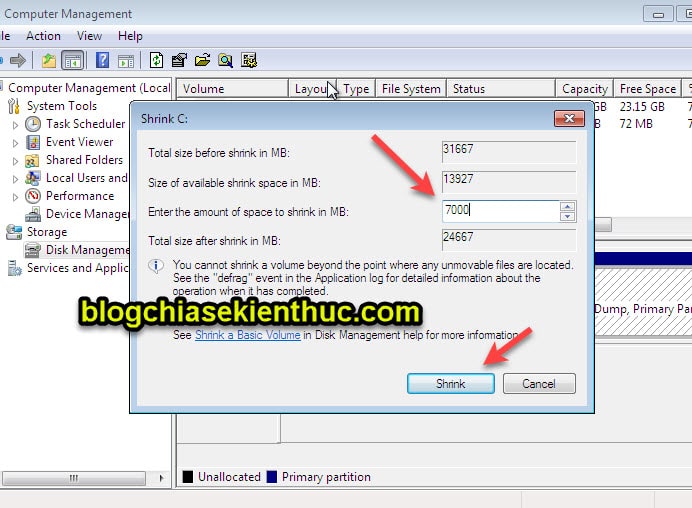
+ Step 8: A new black (unformatted) partition will appear. You right-click on that partition and select it New Simple Volume
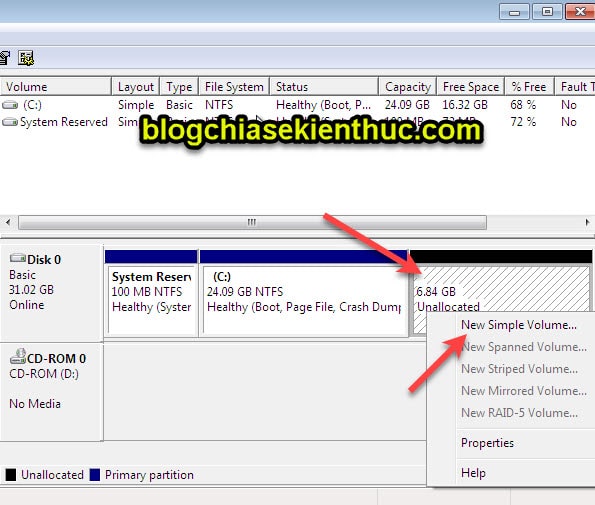
+ Step 9: Next you install properties for the new drive. Just Next => Next to format the new partition only. You can do it in turn as shown below.
Ok, so it’s done sharing the hard drive directly on Windows.
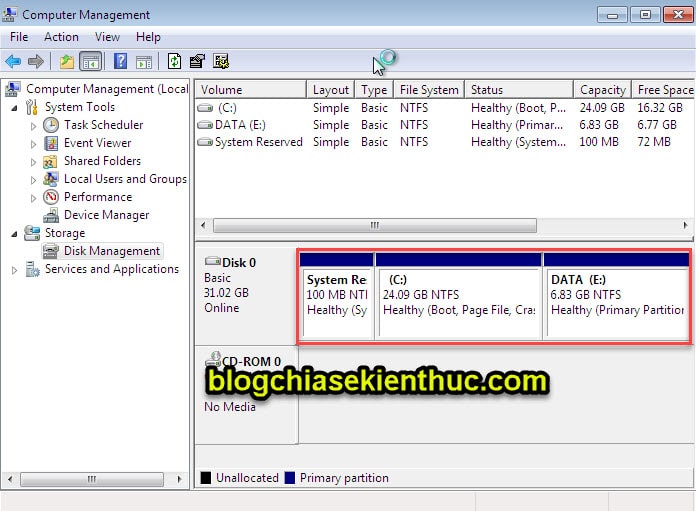
If you want to continue sharing, do the same as the instructions above. Writing is so long, but the manipulation should be less than 3 minutes, guys ?
#2. Guide to merge hard drives on Windows
Let’s say you want to merge drives DATA into another drive. Here I will merge the drive DATA into the drive C home.
Note It is important that you can only merge 2 hard drive partitions together when one of the 2 partitions is put into an unformatted state (free disk partition (Free space)).
Therefore, before merging 2 hard drive partitions, you should store the data in the hard drive partition, which will return to an unformatted state to avoid data loss.
Specific examples here. You want to merge the drive partition (DATA on the drive partition C then you need to copy all data from DATA to another drive first, because in a moment we will have to Delete this DATA partition).
Perform:
+ Step 1: You right-click on the drive DATA => and select Delete Volume.
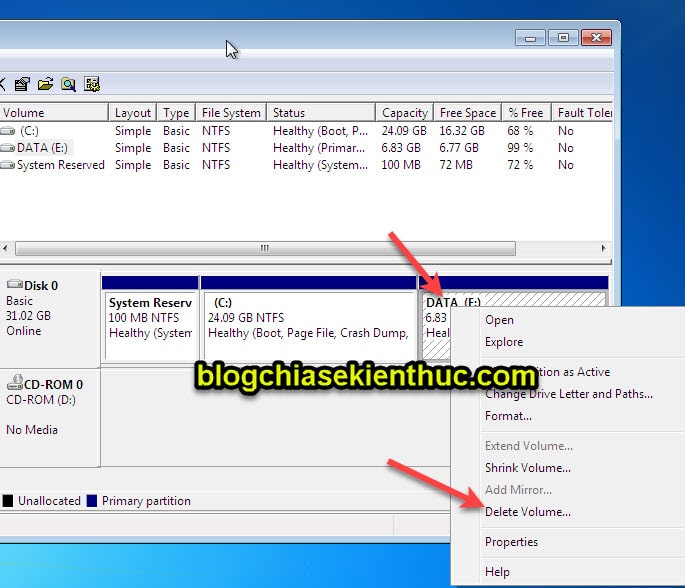
A notification window appears, click Yes to agree to delete the hard drive partition.
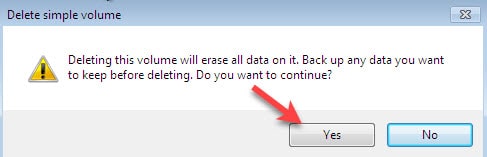
After the deletion is complete, we will have 1 partition Unallocated as shown below.
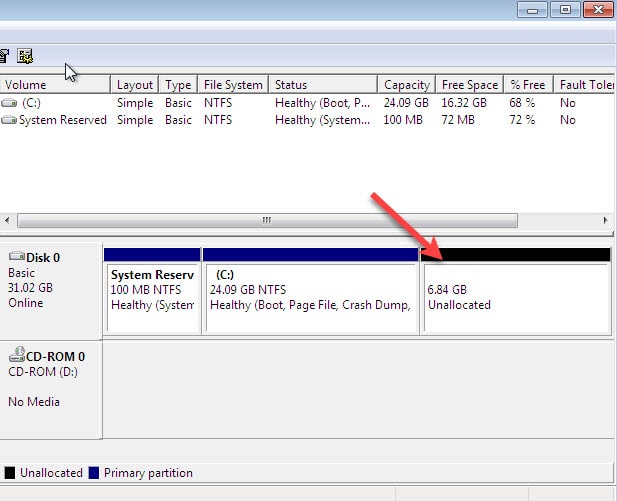
+ Step 2: Now switch to the merged volume (in my case it is the drive C ha). You right click on the drive partition C => and select Extend Volume.
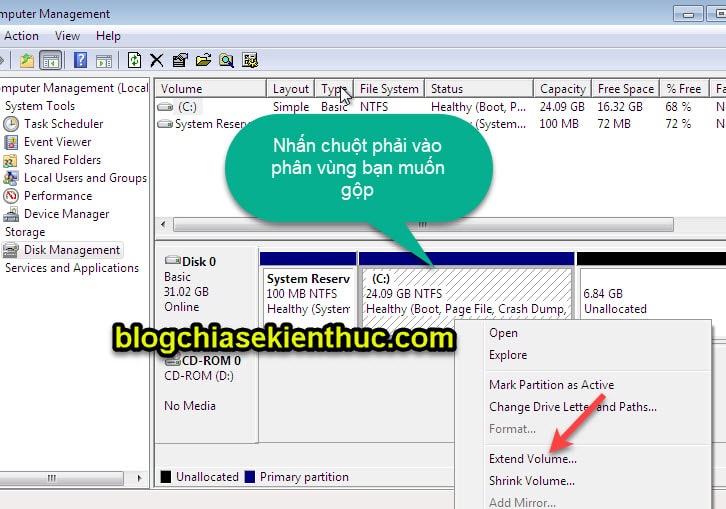
+ Step 3: Then you press Next to continue.
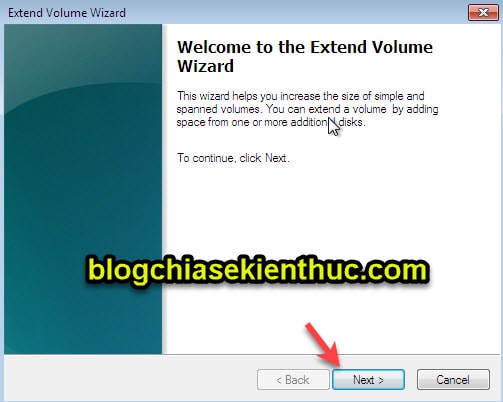
Click on the partition you want to merge, the partition you tricked Delete in Step 1 => then click Next.
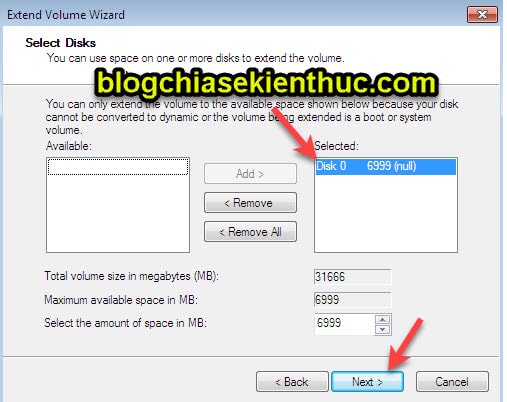
And press Finish to finish the process of merging the hard drive.
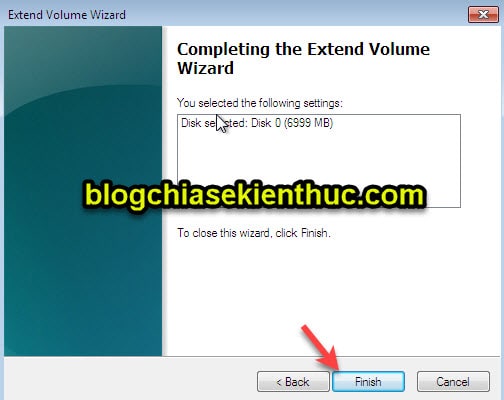
That’s it, the hard drive has been merged very easily ?
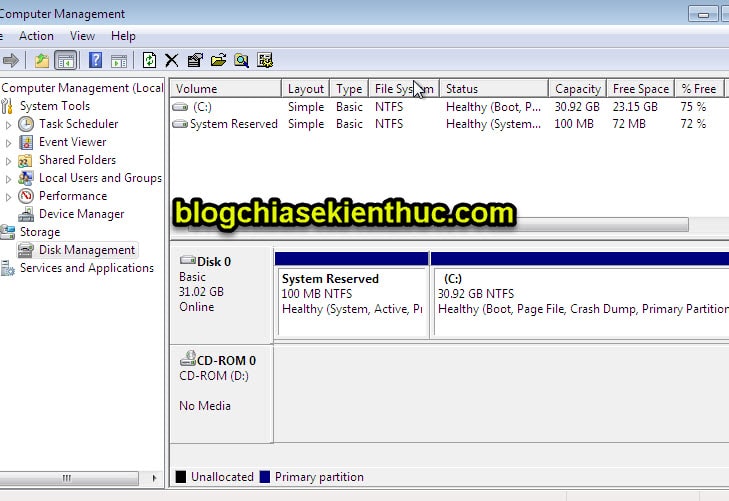
# 3. Epilogue
So I gave you very detailed instructions on how split the hard drive with no data loss and that.
This is a trick that any computer user should know about to be able to make his computer better. If you have any difficulties or problems, please comment below I will support you.
Good luck !
> Split hard drive with no data loss
Note: Was this article helpful to you? Don’t forget to rate, like and share with your friends and relatives!
Source: How to split the hard drive without data loss, without using software
– TechtipsnReview





