The Gboard keyboard application from the giant Google gives users more options right on the keyboard, compared to the default keyboard on Android or iOS. Users can create stickers from selfie photos on Gboard, or create Gif images on Gboard. And recently Google has updated the message translation feature right in the messaging frame of the device.
Normally to translate messages you will need a translation application installed on the device such as Google Translate. However, Gboard has immediately integrated this translation tool in its keyboard, so that we can translate messages directly without having to copy the message to the Google Translate application, saving a lot of time and manipulation. The following article will guide you how to translate messages on Gboard.
Instructions for translating messages on Gboard
Step 1:
We download the Gboard application according to the link below and proceed enable Gboard keyboard to use.
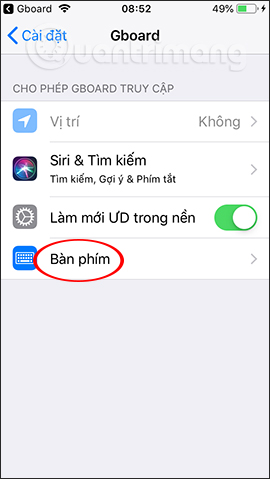
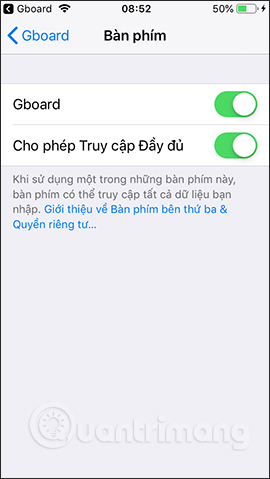
Step 2:
Open the message on your device and tap globe icon select Gboard. Immediately after that, the Gboard toolbox appears above the keyboard, click Google Translate icon familiar.
For the first time using this translation feature on Gboard, you will receive a message as shown below, press OK to continue.
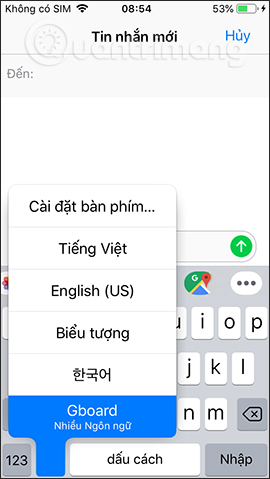
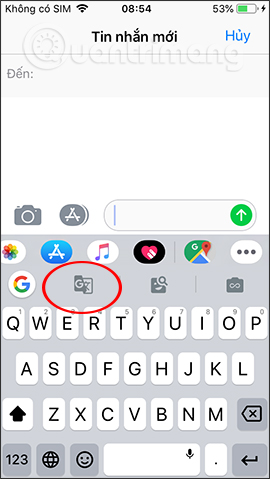
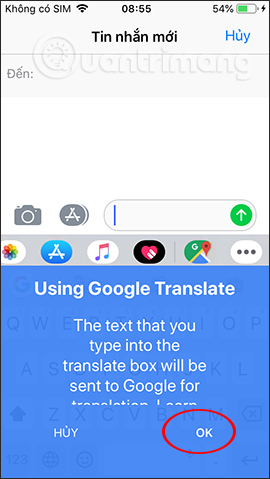
Step 3:
By default, the application will automatically detect the language you enter and switch to English. We enter original message as usual, here is Vietnamese then click on Translate button in the bottom right corner. Then the message translation results will be displayed in the interface as shown.
At the same time, the translation results of that message are automatically displayed in the message sending frame, without you having to copy and paste like other tools. In the end just press the send message button done. Click ABC to return to the keyboard interface, delete icon to delete the translated content if you want to enter it yourself.
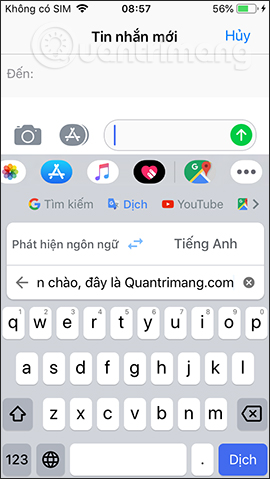
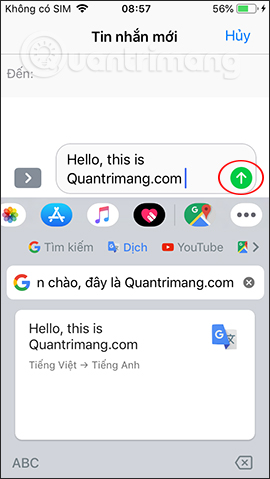
Step 3:
If you want change language different source and target language then tap language selection in the translation frame. Then we will see many types of languages for you to choose from. You swipe up or down to select the language you need to use.
Go back to the message translation frame and enter the content to see the translation results for the newly selected language.
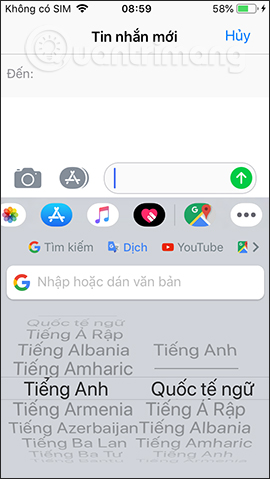
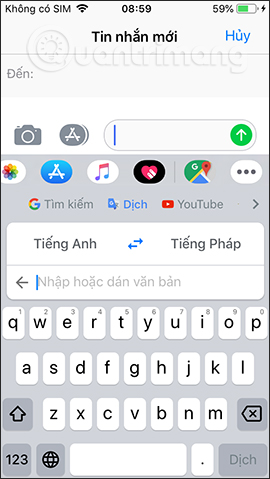
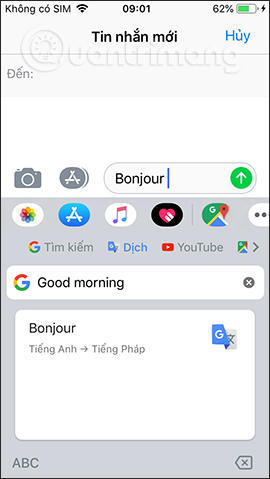
The feature of translating messages right on Gboard gives users a lot of convenience when sending messages. You get the target language you need fastest, based on Google Translate’s trusted translation source. The translated message is automatically entered into the frame, so we just need to press the send button as usual.
Wishing you success!
Source link: How to translate messages on the Gboard keyboard app
– https://techtipsnreview.com/





