File Explorer (Windows () or formerly Windows Explorer is probably a familiar name for Windows users, because this is the default File manager available on Windows operating systems.![]() ) + E
) + E
Well, in addition to the main function of managing files on Windows and allowing users to access folders and files on the hard drive, File Explorer also takes care of maintaining the user interface, as well as other operations. desktop animations, the Taskbar, and even the Start Menu.
This also explains why the Taskbar with the icons on the Taskbar will disappear and reappear when you restart File Explorer. In addition, Microsoft also allows users to customize the interface and some other functions of File Explorer using the settings in Folder Options.
However, if you do not want others to touch your settings, you can completely turn it off. And of course, in this article I will share with you How to turn off File Explorer’s Folder Options on Windows 10.
I. How to turn off Folder Options of File Explorer on Windows 10?
Let’s talk a little bit: Folder Options is an option located in the settings of File Explorer on Windows 10.
Here we can completely set up search, display and a few general settings so that you can customize File Explorer so that it suits your usage habits. And all settings here will apply to all folders and files on the hard drive.
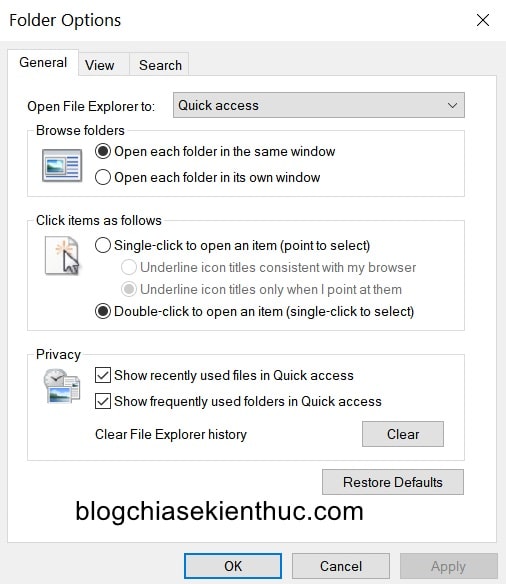
And like I said above, if you want, you absolutely can Turn off the Folder Options option completely This is gone so that other people can’t edit the settings you’ve set up before.
Microsoft provides users with 2 ways to do this on Windows 10 (except for the Windows 10 Home version).
Way #1. How to turn off File Explorer’s Folder Options with Local Group Policy
In addition to the Control Panel and Windows Settings application, users also have many other powerful tools to customize Windows 10, and a commonly used name among them is Local Group Policy.
+ Step 1: Open the RUN dialog box with the key combination Windows () up => and enter ![]() ) + CHEAP
) + CHEAPgpedit.msc => then press the . key Enter to open the Group Policy editing tool on Windows 10 – Local Group Policy Editor.
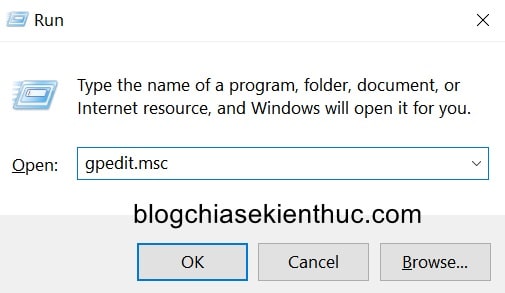
+ Step 2: The Local Group Policy Editor window appears, you access the folder thư File Explorer on the left follow the path:
User Configuration > Administrative Templates > Windows Components > File Explorer
In this folder you will find a policy named Do not allow Folder Options to be opened from the Options button on the View tab of the ribbon and defaults to the unset state (Not configured).
=> This is the policy that allows us to optionally turn off / on the Folder Options option of File Explorer, now right-click on this policy => and select Edit to change its settings.
Or You can also double click on it!
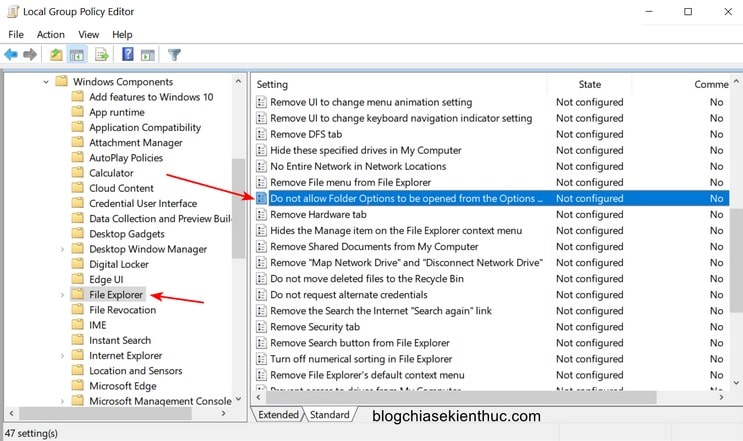
+ Step 3: Finally, in the window of the same name that appears, click on the line Enabled => then press OK to save.
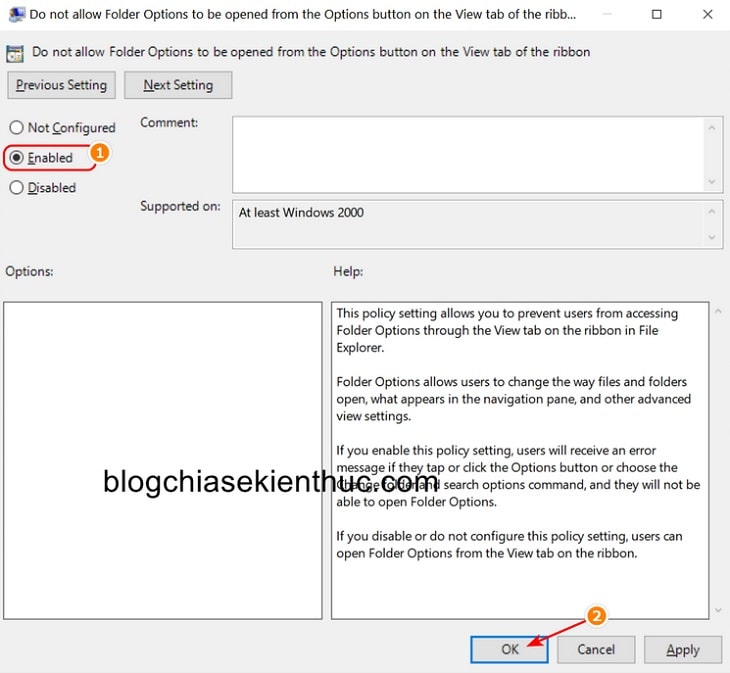
+ Step 4: That’s it, you won’t need to restart Windows 10, this setting will take effect immediately.
Now when you visit File => Change folder and search options to open File Explorer’s Folder Options option….
=> You will get a message window as shown below, or the line Change folder and search options will be dimmed and not clickable.
This operation has been canceled due to restrictions in effect on this converter. Please contact your system administrator.
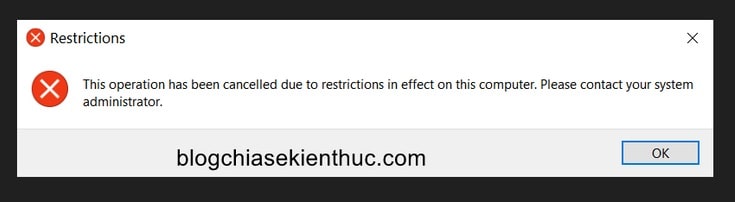
NOTE: To re-enable this feature, reset it to Not configured it’s done guys.
Method #2. Turn off File Explorer’s Folder Options with Registry
This method applies to Windows 10 Home mainly, because Windows 10 Home cannot be set up in the Local Group Policy Editor.
Also, if you don’t like using
Local Group Policy Editoror without this tool because you are using Windows 10 Home, you can still turn off File Explorer’s Folder Options thanks to the Registry Editor tool.
NOTE: Registry Editor is a very powerful Windows customization tool, but I recommend that you backup the entire Windows 10 Registry before you do it, so that if you make a mistake, you can restore it.
+ Step 1: Open the Run dialog box Windows () => and enter the command ![]() ) + CHEAP
) + CHEAPregedit => then press the . key Enter to access the Registry Editor editing tool on Windows 10.
Besides you can also use Windows Search (using the key combination Windows + S) to search with keywords regedit Hey guys.
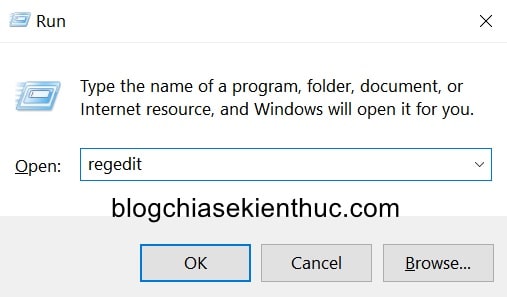
+ Step 2: Access to folder Explorer in the Registry by path, the fastest way is to paste this path directly into the address bar of Registry Editor => and then click Enter.
HKEY_CURRENT_USERSOFTWAREMicrosoftWindowsCurrentVersionPoliciesExplorer
See more: Trick to quickly open any path in the Registry – 1 Click
If this folder is not there, go to the folder Policies follow the above path => then create a new folder Explorer in folder Policies is to be.
+ Step 3: Here, right click and select New => DWORD (32-bit) Value to create a new key and name it NoFolderOptions.
Regardless of whether you use 32-bit or 64-bit Windows, you must generate a key
DWORD 32-bitHey guys.

+ Step 4: Next, double-click on the newly created key to edit its value.
In the window Edit DWORD (32-bit) Value hey, you edit the value in cell Value data from 0 Fort 1, part Base keep stable Hexadecimal then press Save to save.
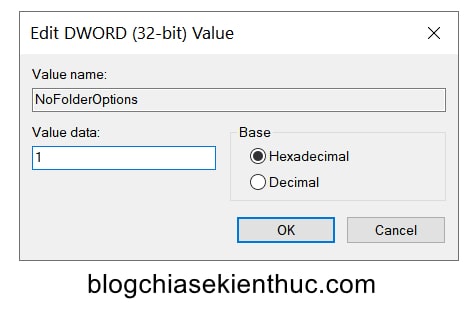
Once done, restart Windows 10 for the changes to take effect. This method and using Local Group Policy are equivalent, so you should not do both at the same time!
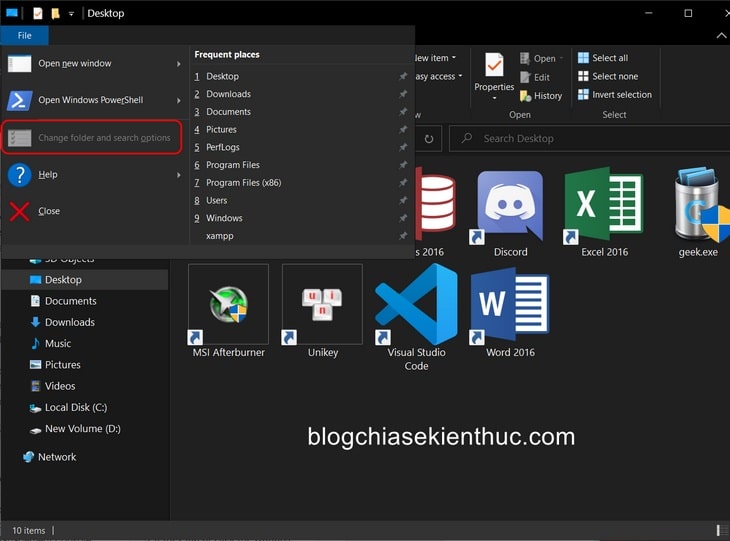
Download: And as usual, I have prepared the Registry file here so you can use it right away without accessing or editing anything. Just download it using one of the links below and use it right away.
Download Link: MediaFire / Google Drive / Mega.nz
II. Epilogue
So I have just finished showing you how to do it Turn off File Explorer’s Folder Options on Windows 10 then ha. You can completely apply it to other versions of Windows such as Windows XP, Windows 7, Windows 8..
This option is not actually used by many people, however, if your computer has many users, you should still turn it off to avoid the settings being changed against your will, very annoying when used. .
Okay, hope this trick helps you. Good luck !
Some other interesting related articles:
CTV: Nguyen Thanh Tung – techtipsnreview
Note: Was this article helpful to you? Don’t forget to rate the article, like and share it with your friends and family!
Source: How to turn off File Explorer’s Folder Options on Windows 10
– TechtipsnReview





