Perhaps you don’t want to use Google Drive anymore or need to reinstall to fix the problem.
Do not worry! Today’s article will show you how to remove Google Drive from your Windows PC or Mac.
How to disconnect Google Drive from the computer
Before removing Google Drive from your computer, you should disconnect the system from your account. This is also a useful step if you don’t want to completely delete Google Drive.
To disconnect Google Drive, you will need to open the software. However, searching won’t work, because this only helps to run the application. Instead, you’ll need to click on its icon while the app is running.
On Windows, you’ll find the familiar green, yellow, blue, and red triangle icon of Google Drive in the system tray at the bottom right of the screen. You may need to click the arrow to show all the icons.
On a Mac, you’ll see the same icon in the menu bar at the top of the screen. However, the Google Drive icon doesn’t have any color on the macOS app.
If you don’t see this icon, Google Drive is not running. To run it on Windows, press the . key Windows and enter “Google Drive”, then press Enter, to launch it. On a Mac, press Cmd + Space to open Spotlight, then enter “Google Drive”, then press Return to launch the application. When the application starts, you will see the icon appear.
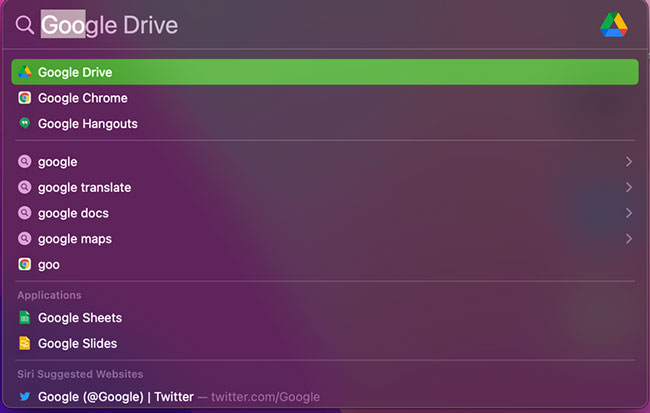
Regardless of the platform you are using, click this icon to open a table with information about Google Drive. On it, press the Settings gear gear, then Preferences, to open the Google Drive preferences menu.
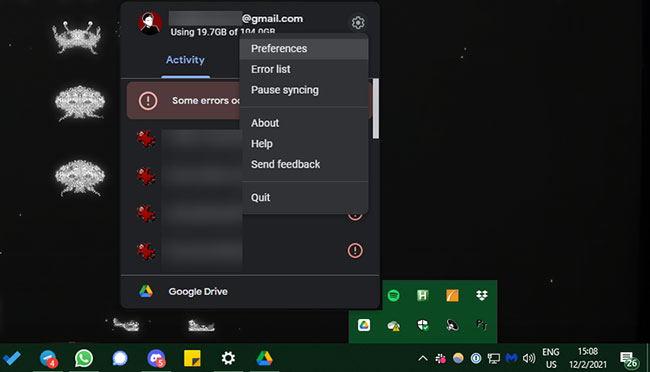
In the dashboard Preferences, click the gear icon again Settings. Now, choose Disconnect account. You’ll see a warning that any files in Drive, as well as files copied, will remain on your PC, but future changes won’t sync to Google Drive. Click Disconnect To confirm.
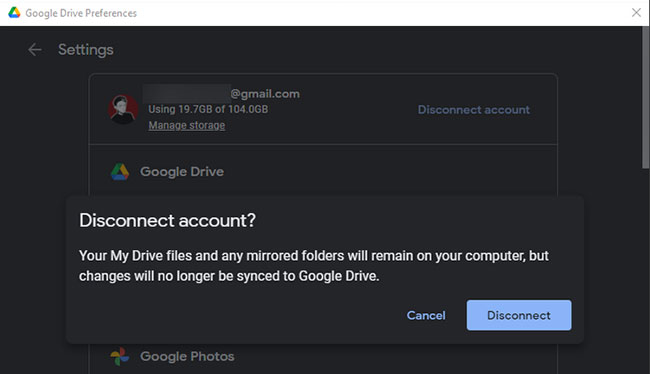
Now, anything you do in your Drive account on other devices won’t reflect on your current computer, and changes you make to files in your Drive folder on your computer won’t be synced. set elsewhere. You’ll need to reconnect your Google account in the app to start syncing files again.
How to Uninstall Google Drive
Decided you don’t need Google Drive anymore or want to reinstall the software? Here’s how to delete Google Drive on your computer.
Note that deleting the Google Drive app will prevent files from syncing, but it doesn’t delete existing files. You can delete or move them as needed after uninstalling, this won’t affect the copies in the cloud.
Uninstall Google Drive on Windows 10
To remove Google Drive from Windows, simply uninstall it like any other program. Open Settings (use keyboard shortcut Win+I) and browse to Apps > Apps & features.
Use the search box or scroll down to find Google Drive. Click Uninstall and take the steps to remove it from the computer. Once done, you’ll need to reinstall the app if you want to start syncing files with this computer again. The Google Drive folder will still exist, but it will be removed from your account.
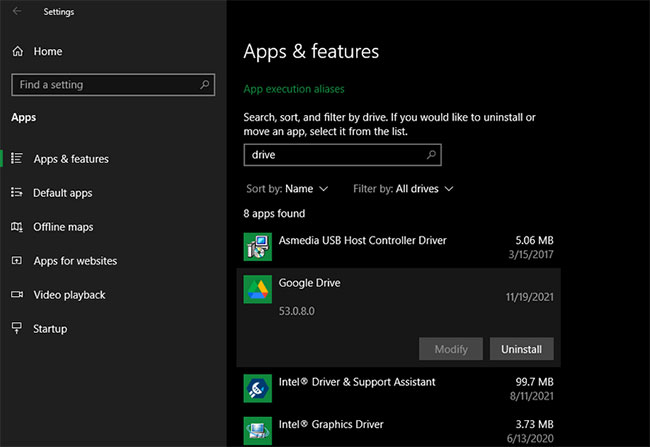
In case you get the error that Google Drive is still performing operations, you should get rid of Google Drive before uninstalling it. To do this, click the app’s icon in the system tray as described above, then click the settings gear in the resulting menu. In the dialog box that appears, click Quit to stop Google Drive from running. Then you should be able to uninstall it without any problem.
Uninstall Google Drive on macOS
The process of removing Google Drive from a Mac is the same as uninstalling any other macOS app. Open Finder and navigate to folder Applications. If you don’t see it on the left sidebar, it’s also available in the menu Go or by using the keyboard shortcut Shift+Cmd+A.
Inside Applications, find the app Google Drive and drag it in Trash in the Dock, or right-click it and select Move to Trash. This will remove the app from your system.
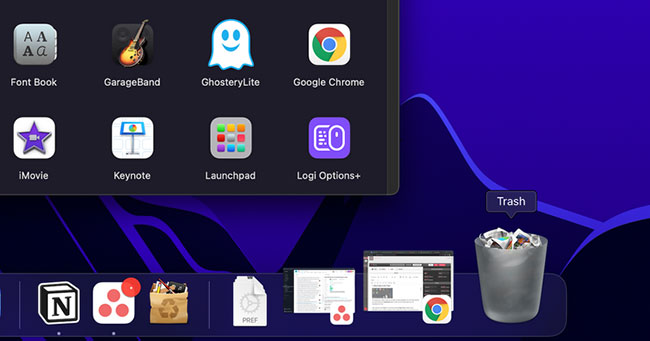
If your Mac warns you to quit the app first, this is easy to do. Click the Google Drive icon in the menu bar, then tap the settings gear. Then choose Quit from this menu to exit Google Drive. Now Google Drive will uninstall without difficulty.
Source link: How to Uninstall and Remove Google Drive from PC or Mac
– https://techtipsnreview.com/






