Windows 11 is now officially available. If you decide you want to upgrade to Windows 11 from Windows 10, here’s how to get the upgrade for free, even if Windows Update doesn’t offer it yet. This also works if Windows 11 doesn’t officially support your PC.
How to check if Windows 11 supports your PC
To check if Windows 11 officially supports your PC hardware, download and run Microsoft’s PC Health Check app.
The detailed steps have been clearly stated by Quantrimang.com in the article: Instructions for using Windows PC Health Check, check whether the computer can install Windows 11 or not. In addition, there are other tools to help you do this, such as WhyNotWin11.
The good news is that even if your PC isn’t officially supported, you can still upgrade to Windows 11. It’s up to you, but Microsoft warns that you may experience problems and it doesn’t guarantee secure future updates to Windows on your hardware.
Using Windows Update: How to upgrade safely, but slowly
For the safest possible update process, go to Settings > Update & Security > Windows Update on your Windows 10 PC. (You can press Windows + I to quickly open the Settings app).
Click the button Check for updates to see if there are any updates available. If Microsoft thinks your PC is ready for Windows 11, you’ll see a message “Upgrade to Windows 11 is ready—and it’s free!” here. Click Download and install to download.
Note: Microsoft is making this update available to more and more PCs over time. If an update hasn’t been offered here, chances are you’ll see it in a few weeks or months. For the best hardware update experience, Microsoft recommends waiting for Windows Update to deliver the update to your PC. When Microsoft thinks your PC is ready, you will receive the update.
If Windows 11 doesn’t officially support your PC, you’ll never see an update offered through Windows Update. (But don’t worry, Windows 10 will remain officially supported until October 2025).
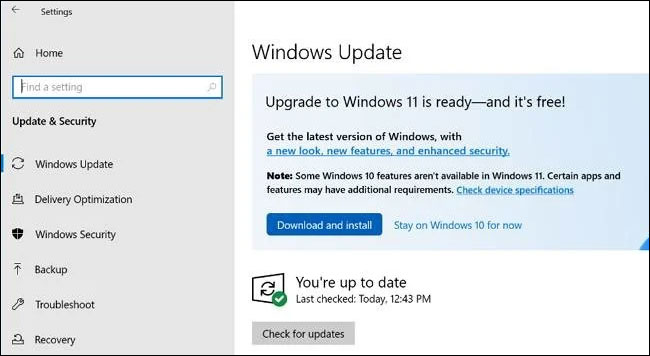
Quick way to download Windows 11
Microsoft offers many tools to download Windows 11 instantly. These will bypass Windows Update’s slow, careful upgrade process and let you install Windows 11 now – even if your PC doesn’t officially support Windows 11.
To get started, visit the page Download Windows 11 by Microsoft. The article recommends that you download and run Windows 11 Update Assistant. The tool will update your current PC to Windows 11 for you. You can also use the tool Create Windows 11 Installation Media to create a bootable USB or DVD installation media or download the Windows 11 ISO and use it in a virtual machine.
Warning: If you install Windows 11 right away, you’ll skip the slow rollout process and settle into a new version of Microsoft’s operating system. You may experience errors with Windows 11 on the hardware you are using. If you are concerned about this, you should wait a few months until the upgrade is officially available.
If you run into problems, note that you can downgrade back to Windows 10 within the first 10 days after upgrading.
Microsoft says there are ways for you to upgrade your Windows 10 PC to Windows 11, even if the current PC’s hardware isn’t officially supported by Windows 11. It’s up to you to accept the risk of problems or not, but it’s best to leave your old PCs running Windows 10 as-is, unless there’s a specific reason to upgrade.
By the way, if you are running the Windows Insider version of Windows 11, the article recommends switching to the stable version of Windows 11 – unless of course you want to continue testing Windows 11 updates.
Source link: How to update to Windows 11 from Windows 10
– https://techtipsnreview.com/





