NOTE: Welcome to the Knowledge Sharing Blog! If you encounter any errors during use, such as error in download link, slow loading blog, or unable to access a certain page on the blog … please notify me. via Contact page. Thanks!
After I published the article “What has Windows 10 Anniversary changed and improved? ” Then there have been a lot of you commenting and emailing yourself with the content of how to upgrade to the latest version of Windows 10 safely and quickly.
Yes ! Actually, through a few sentences, it will certainly make it difficult for newbers to dabble in real computers, so I decided to write a very detailed tutorial for you to be able to solved this problem.
Those who are having difficulty in the upgrade process, please refer to this article, 100% successful ?
There are actually a lot of ways you can Upgrade to the latest Windows 10 version 100% successful, but in this article framework I will guide you the simplest and most effective ways you should use.
I. How to upgrade Windows 10 to the latest version
In this tutorial I will share with you 5 ways to upgrade from Windows 7, 8, 8.1 and Windows 10 to the latest version of Windows 10. You can read through it once and see which way suits you, then follow!
#first. Upgrading through the Windows Update feature included with Windows
This is the traditional way back to Windows XP, where you can use the feature Windows Update is built into Windows for a simple way to do this.
If it is minor updates then you should upgrade this way, as it is quite safe and does not take much work.
Perform:
Note: Requires a computer with an internet connection.
+ Step 1: Press the button Start => select Settings => a window appears, please choose is Update & security.
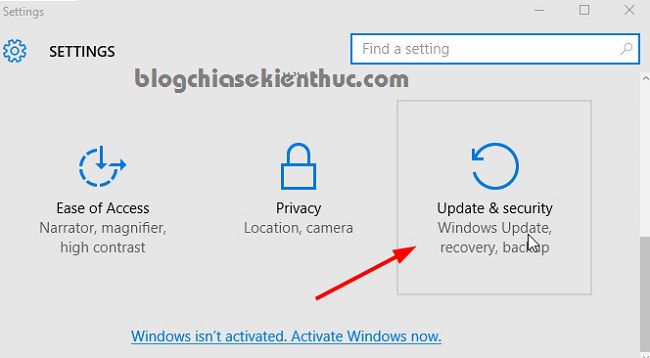
+ Step 2: A new window appears, you often choose Windows Update => and click Check for updates để Windows find the latest update.
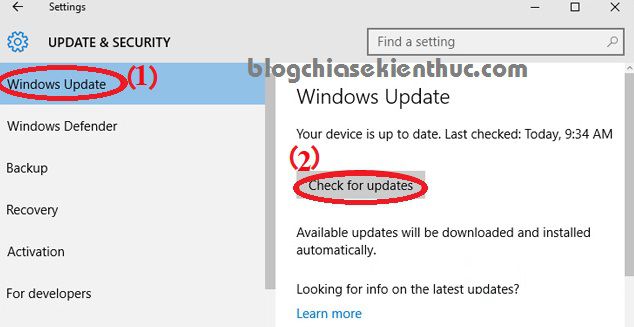
+ Step 3: Wait… .. Yes, your job is that simple, let the operating system take care of it ?
Windows will download the Update and automatically install it on your computer. However, the downside of this approach is quite time consuming because the download speed is slow. However, this is still a good way.

#2. Upgrade Win 10 with the Media Creation Tool
Some of the bad cases are that the computer cannot find the update through windows Windows Update then you can use this to upgrade quickly and efficiently.
Perform:
+ Step 1: First, please visit this address or this address.
+ Step 2: After you have downloaded the Media tool Creation Tool của Microsoft then right-click and select Run as administrator to run as administrator.
Now click on Upgrade this PC now => press Next to start performing the upgrade.
Note: Alternatively, you can choose Create installation media for another PC to create a Windows installation USB or burn a CD. If you use this feature, you can refer to this article.
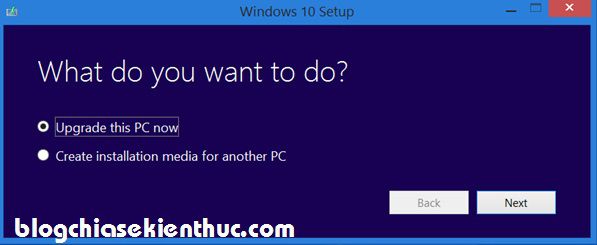
+ Step 3: Click Accept to agree to the terms.
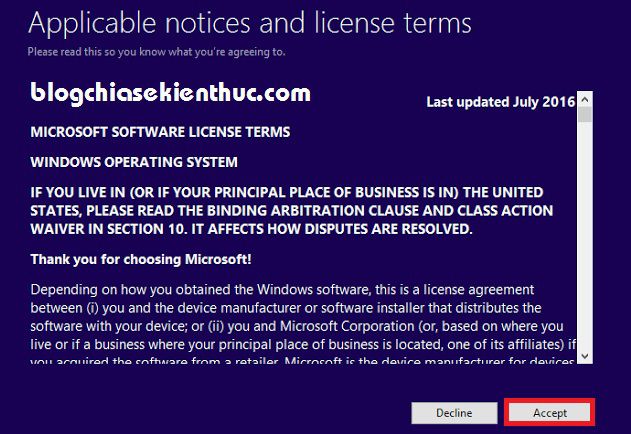
Yes ! In the next window, click the Install button to begin the installation.
But in this window you need to note that two lines must be displayed as shown below, the line “ Install Windows 10 Pro “And” Keep personal files and apps “There.

Well, for now, just wait. Enlist making a cup of coffee to help dry your mouth ? Oh forget, after a successful upgrade, follow this article to clean the Windows 10 operating system after the upgrade.
# 3. Upgrade Win 10 to the Best Version using Windows 10 Update Assistant tool
This way is also very simple, please follow the instructions as follows:
Perform:
+ Step 1: First, please visit this address. => then click the button Update Now as shown below.
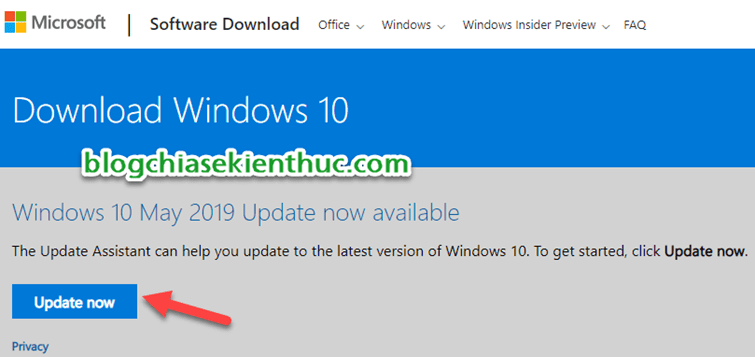
+ Step 2: Now there will be a file downloaded => after the download is complete, double-click on that file to start running the upgrade file.
A new window appears, click the Update Now button to start the upgrade process.
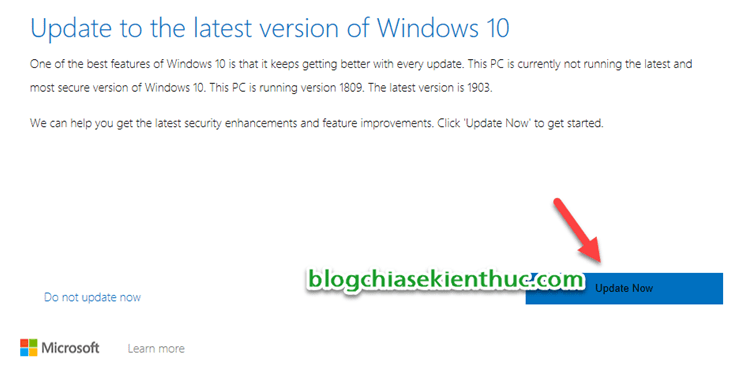
+ Step 3: In the next window, Windows 10 Update Assistant starts checking the current Windows version on your computer. And the upgrade will begin, please wait until it is completed.
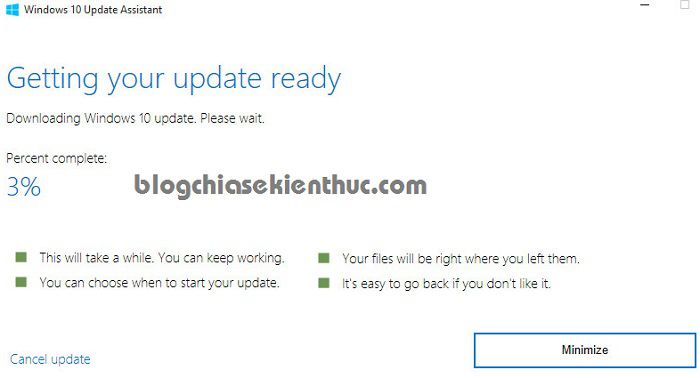
+ Step 4: Okey, after the upgrade is complete, the operating system will ask to restart the computer to complete, click Restart now for immediate execution.
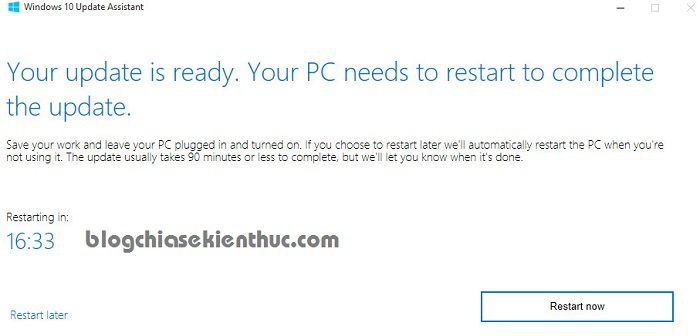
The window that says the upgrade is successful.
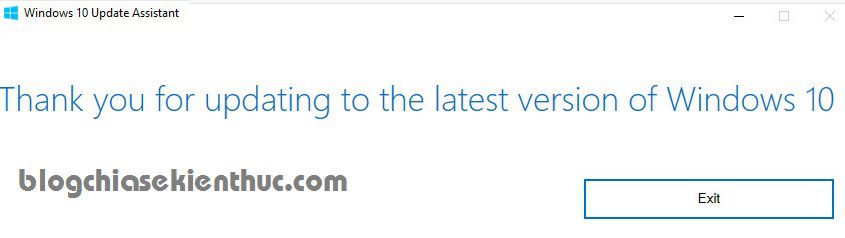
+ Step 5: Well, after entering Windows 10, you can verify that the current Win version has been upgraded by opening the Run dialog box (Windows + R) => enter the command winver to see the information.
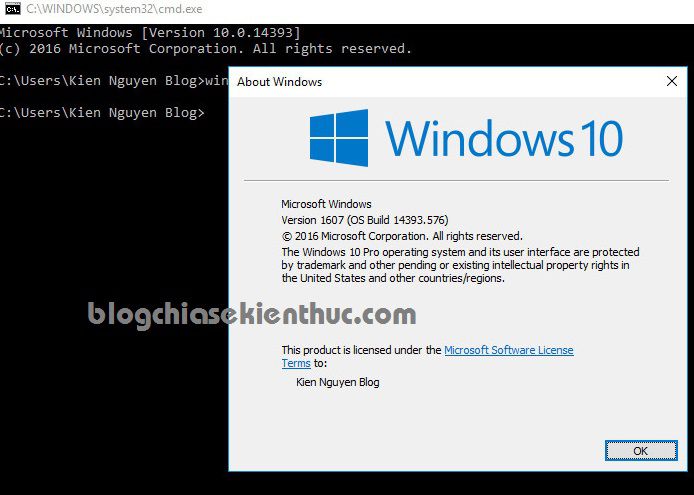
Note: You note one thing is that during the upgrade process, but the black screen, you quickly press the key combination
Windows + Eto display the screen again. This will avoid the black screen error after upgrading to 1607. Remember, guys!
# 4. Upgrading through Windows 10 installation package
This way is also very simple, you do in turn follow the instructions below.
+ Step 1: Download the Windows 10 that you want to upgrade to, you can go here to download the original!
+ Step 2: Mount the file to a virtual drive, if you are using Windows 8, 8.1 or Windows 10, you just need to double-click on the iso file (the windows installer) is done.
If you are using Windows 7, install the UltraISO software to create a virtual drive and mount the file to a virtual drive. Below are the files of Windows installer that have been mounted on a virtual drive.
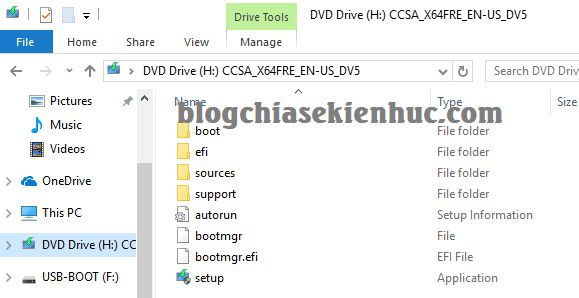
+ Step 3: Run the file Setup.exe by double-clicking or right-clicking and selecting Run as administrator.
Now there will be 2 options for you as shown below. Please select the item Not right now if asked if to receive an important update. This option will make the process of upgrading to the latest Windows 10 version faster.
Press Next to continue.
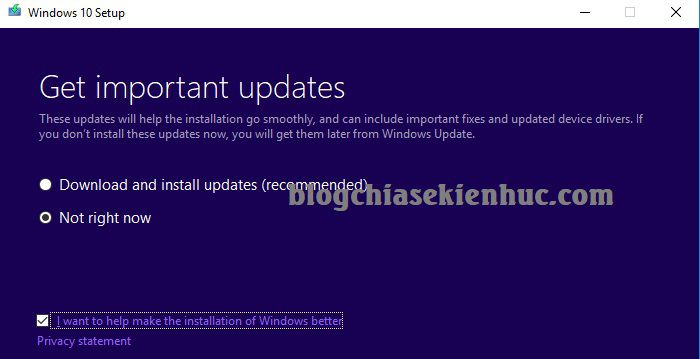
In the next window, please select Accept to agree.
+ Step 4: If you are using Windows 10 operating system, there will be default options as shown below, click on the line Change what to keep for more options.
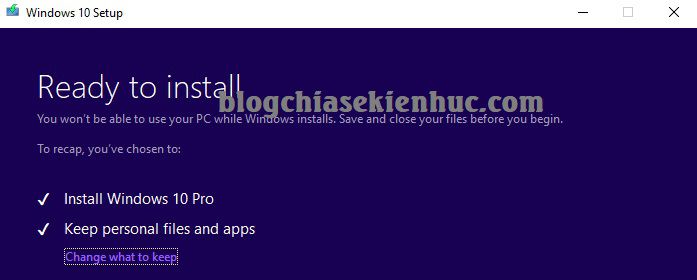
+ Step 5: This step is the most important step, so you should choose to suit your needs.
- Keep personal file and apps: If you tick this line, you will keep the old Windows operating system intact after the upgrade.
- Keep personal file only: This option keeps only personal files. Installed apps and settings will be erased.
- nothing: This option wipes out the old Windows operating system, just as if you had a new Windows installed. Means whole drive C (The drive containing the old operating system will be erased) and overwrite the new version of Win.
=> Please choose to suit your needs => then click Next.
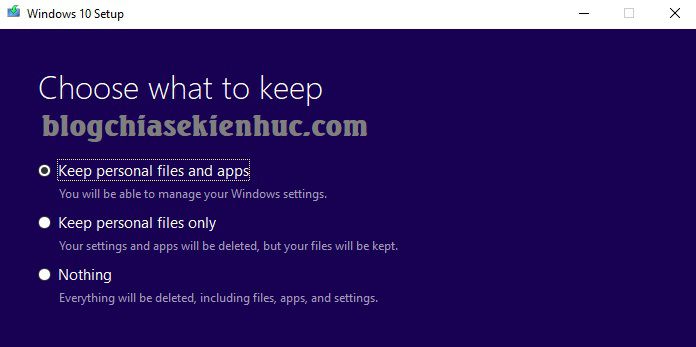
Okey, now you just wait for it to run, set up a few more steps during the install process. Or if not, just press Accept, Next, Next it’s done.
Or if you want more specific settings, you can see the detailed instructions in this Windows 10 installation guide.
# 5. Update through manual update packages
This way is also very good, instead of updating with the Windows Update feature available on Windows operating systems, you can use this method instead.
Because the speed of Update through the update feature available on Windows is very slow, so to save time, you can follow this guide.
Perform:
+ Step 1: Check which version of Windows you are in, to be able to determine the patch to download. Open the run dialog box (Windows + R) => enter the command winver => will appear information as shown below.

+ Step 2: Access to this link => patches appear on the left.
Please install newer patches by clicking on the patch you want to update (the content of the patch you can see in the right pane, google translate if you don’t understand: D)
=> Then press select Microsoft Windows Catalog to get the download link for the update.
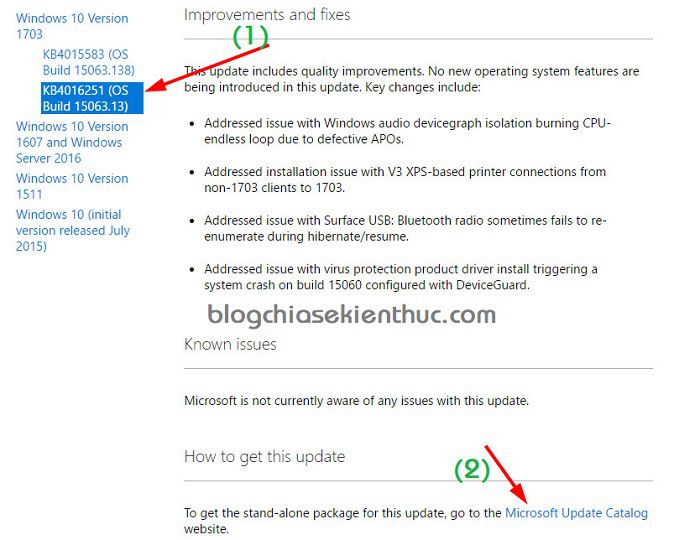
+ Step 3: Okey, here will have the download link of the update, please download the update corresponding to the Windows version you are using (32bit or 64bit)
=> Double click on the right just downloaded to install => finally, please Restart your computer after the installation is finished.
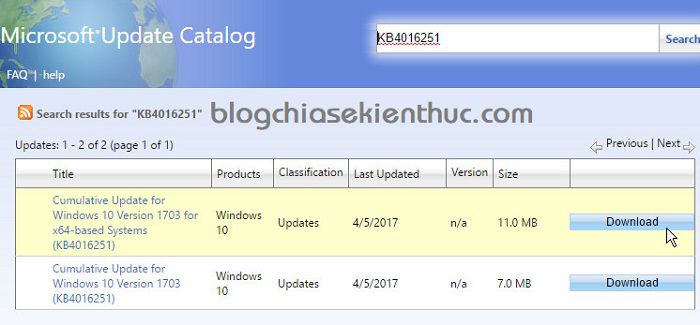
Some related articles:
II. Epilogue
Above are the 5 easiest ways to update, upgrade Windows 10 to the latest version 100% success that I know.
In it I see cách 3 and cách 4 is the fastest and I encourage you to follow these 2 ways first.
If you know another way faster then please share with everyone. Hope this article will be useful to you, wish you success!
Well forget, if you are new to Windows 10, please refer to the Serie How to use Windows 10 in its entirety!
Kien Nguyen – techtipsnreview
Note: Was this article helpful to you? Don’t forget to rate, like and share with your friends and relatives!
Source: How to upgrade to the latest Windows 10, Update Win!
– TechtipsnReview





