According to the series of 4D projection applications starting with Animal 4D + and Dinosaur 4D +, in this article Quantrimang.com will introduce to readers and children the Cars 4D + application. Cars are always the favorite objects of children, with hundreds of thousands of different types of cars. And if you want your children to have a different view of cars, or be able to drive them, control cars like real, then Cars 4D + is the most suitable application.
Cars 4D + uses the camera to project the car photo cards and display the 4D car image right on the screen and computer. The application also has an additional driving mode, braking the car like when controlling a real car. The collection of cars that Cars 4D+ brings is sure to interest children, knowing more about the country and year of manufacture. Join the Network Administrator to learn about Cars 4D+ in the article below.
Video showing 4D cars on Cars 4D+
Instructions for using Cars 4D + car projection 4D
Step 1:
Users click on the link below to install the Cars 4D+ application on the phone.
Step 2:
Next we open the Cars 4D + application and also agree to let the application use some settings on the device, then wait for the application to load data.
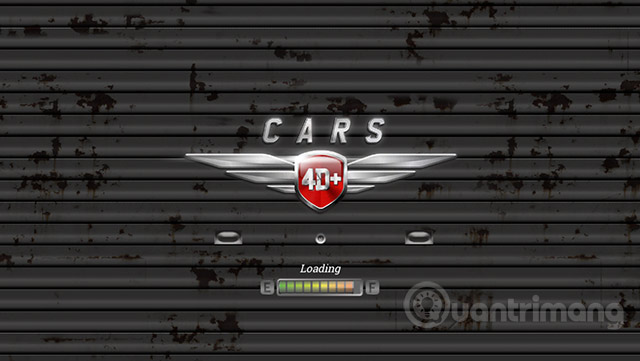
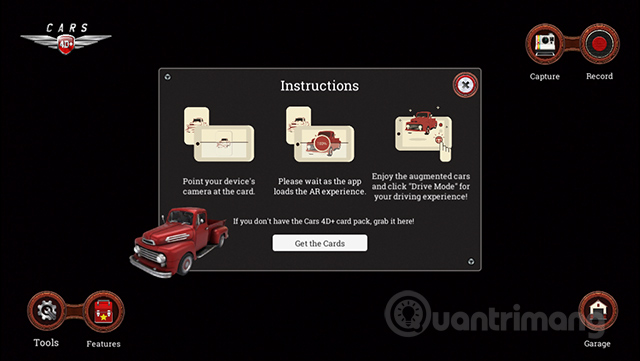
Project the camera on the app at the car image and you get a 4D car image as shown below.

We can still zoom in or out of the car image for easy viewing when projected on the big screen.

Step 3:
With Swap mode It is possible to change the position of the handle depending on each country today when the steering wheel can be left or right.

Step 4:
When you tap Drive Mode button There are 2 driving modes: Free ride, off road driving and Obstacle obstacle driving.

With Road driving mode then the children have a car control unit including steering wheel, accelerator and brake pedal, switch buttons to unlock the car, shift gears and add a number of buttons to adjust the lights depending on the type of car. To ride, you need to turn the steering wheel and press the accelerator pedal, which is the rightmost icon of the screen.

The car moves in any direction that the children control.
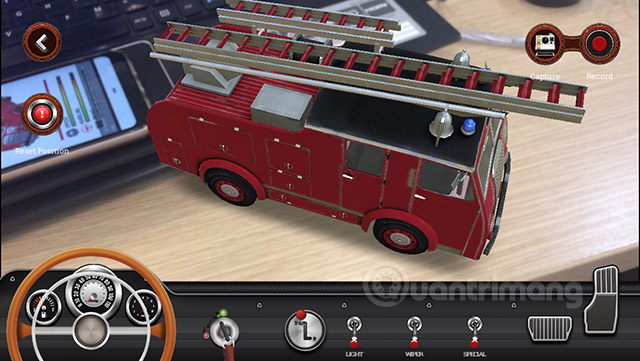
Step 5:
With obstacle driving modethe application provides you with samples of obstacles including tunnels, speed bumps, uphill or downhill, etc.

You just need to drag the object you want to use into the screen. Press Done to return to the car projection screen.

When you tap obstacle there are more options to delete, change the location and select the location being placed.

Now, let’s try to let the car pass through the obstacle. To return the car to its original position, press Reset Position in the left corner.

To adjust the obstacles, click Edit Obstacle.
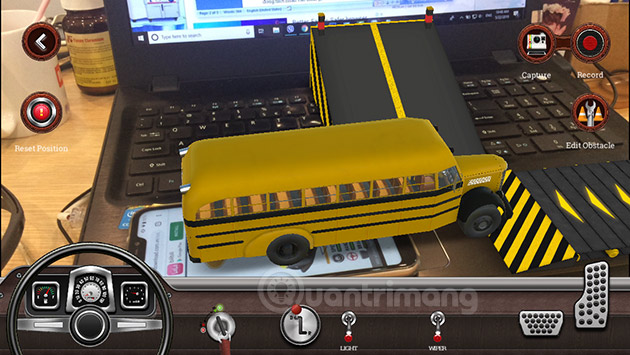
Step 6:
Car collection with many designs and colors brings interesting garage for children.
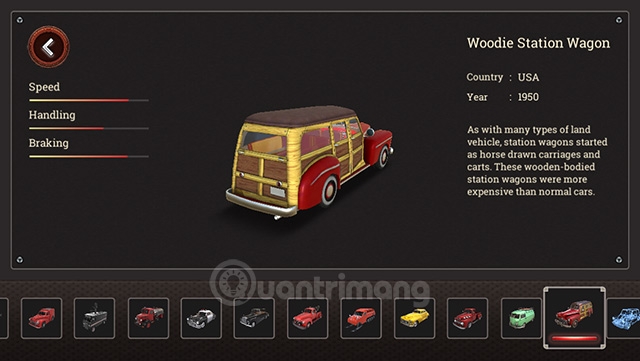
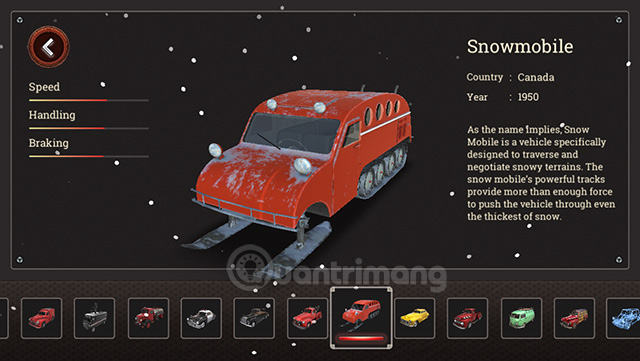
2. 4D Cars Photo Collection for Cars 4D+
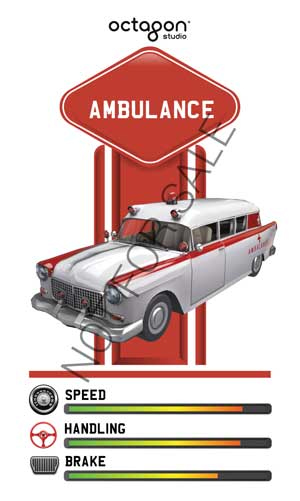
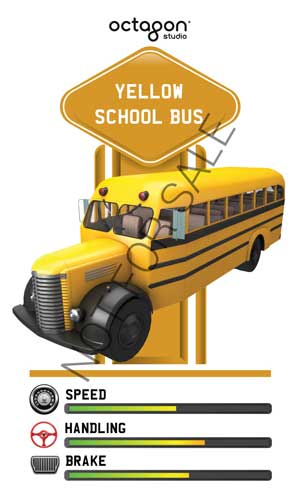

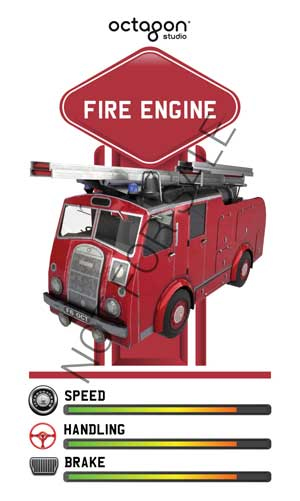
If you want to own a full set of car cards to show on Cars 4D+ with better quality, you can refer to the link www.octagonedu.com/products.
Wish you fun entertainment!
Source link: How to use Cars 4D+ to project car pictures and 4D car photos
– https://techtipsnreview.com/





