Jigsaw, creating frames for photos is also one of the ways to refresh your images. PicPlayPost is an application that integrates frames for your favorite photos or videos to refresh and share to everyone on social networks such as Facebook, Twitter, Youtube or Instagram.
In particular, this application also allows users to combine videos together. Each image or video uploaded will have additional editing modes from basic to advanced. Let’s learn with the Network Administrator how to use PicPlayPost in the article below.
Instructions for merging videos on PicPlayPost
Step 1:
First of all, users click on the link below to download the application to the device and proceed with the installation. In the first interface, you click Begin to use the application. You will then be asked if you want to receive notifications from the app.
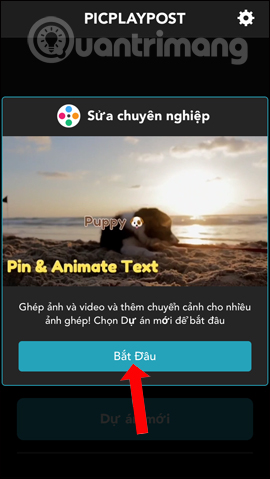
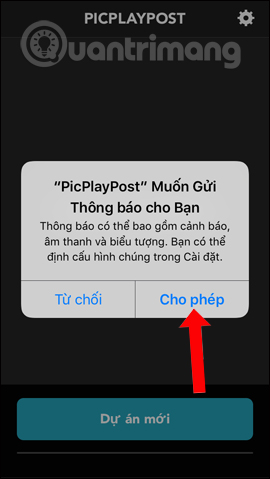
Step 2:
Keep pressing the button New project to combine photos or videos. We will need consent to apply access albums on device.
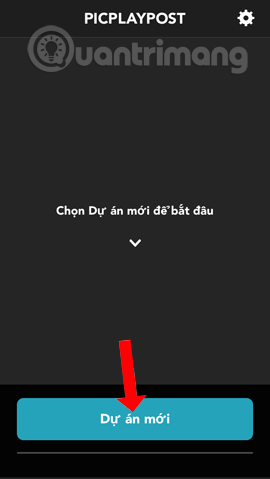
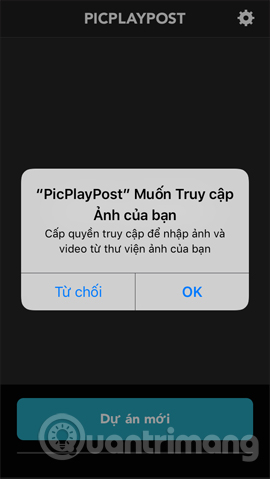
Step 3:
The application provides users with 3 ways to combine photos and videos. To combine multiple videos into the same frame, click Collages. Then you click on Classic.
And Create a movie or slideshow will have the option to create a video corresponding to the standard ratio of videos on YouTube, Instagram, etc. Create a scrolling video that automatically stitches the video into the frame without much editing.
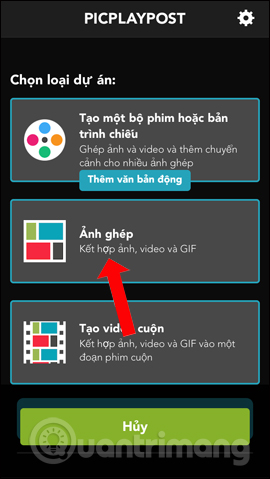
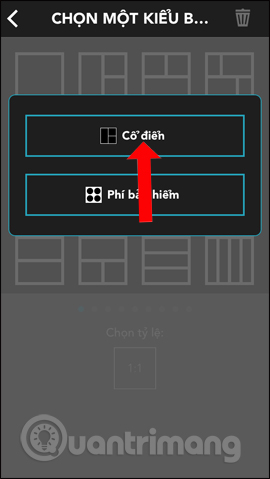
Step 4:
Immediately users will see there are photo and video collage frames that the application provides available. The user selects the frame that he wants to use. You can choose up to 9 collages together in 1 frame.
In case you want to choose the aspect ratio to post on social networks, click Select ratio separate sizes will appear.
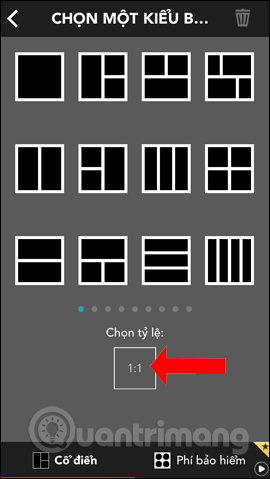

Step 5:
Appear interface to edit and add videos. Click on each frame to plus to add videos. Select a video in the album interface, or click YouTube to select a video on YouTube.
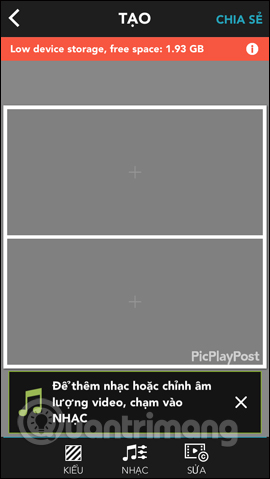
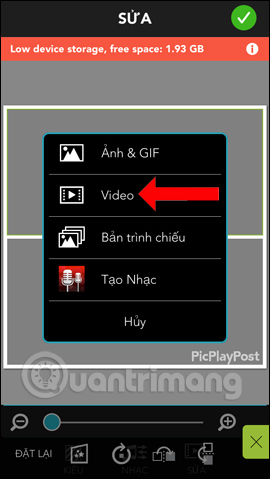
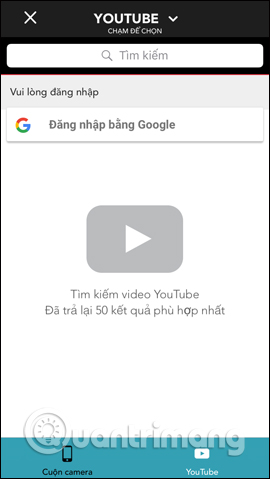
Step 6:
When clicking on a video, the interface will be displayed choose video want to use, press the . button Use. Wait for the application to upload the video and display the editing interface. Can change the video playback angle, rotate left, rotate right.
To add a color filter to the video click on the star icon. At the end of the list there is a section Custom to edit the video if desired.
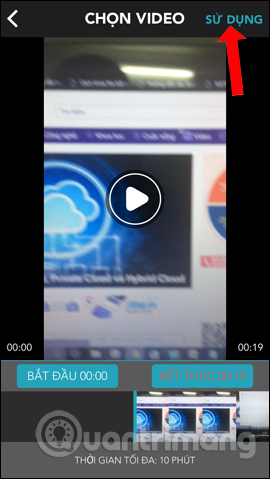
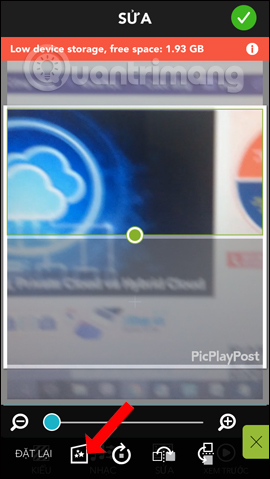
We perform the above editing operation with the remaining video in the frame. Done editing press the check mark above to continue.
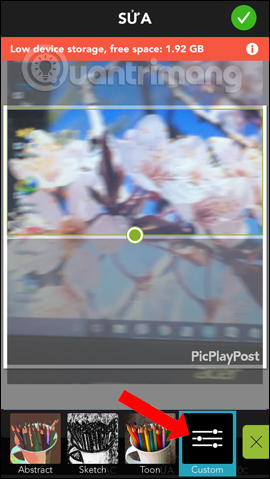
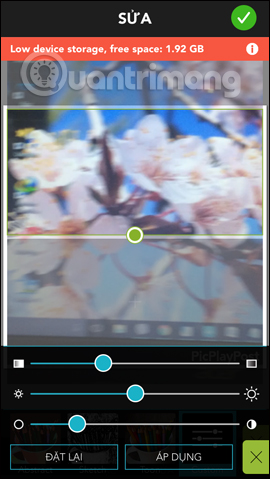
Step 7:
Back to the editing interface, click Item Style to select the video frame border. If you want to keep it simple, you can choose the color, or click on the green square icon below the right hand to expand.
There will be many more border styles with different textures for us to choose from. You can choose the thickness of the frame or switch to a rounded border. Also press the blue checkmark to save.
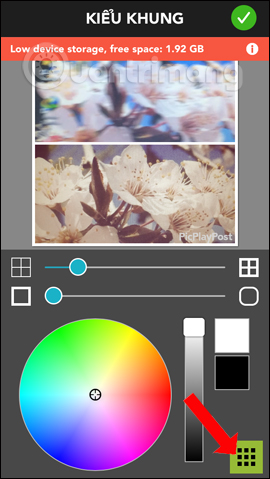
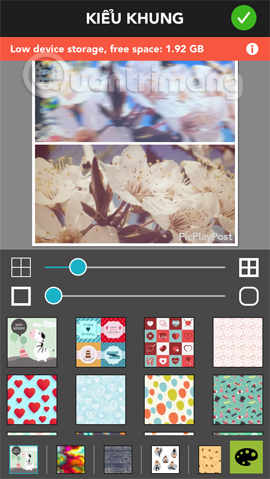
Step 8:
To add music to the video, tap on Music section. There is a choice of Add Music or Video Audio with available videos. Add new music press section Select. Display music search options, press My music to get the song in the device, or the Sound Theme from the app.

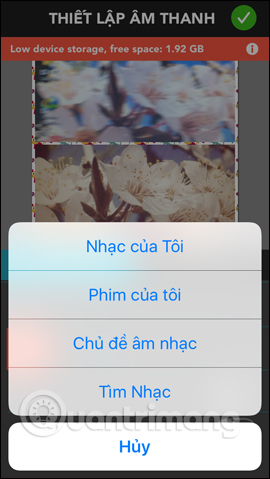
Agree to let the application access the song library on the device, then press the plus sign to use that song.
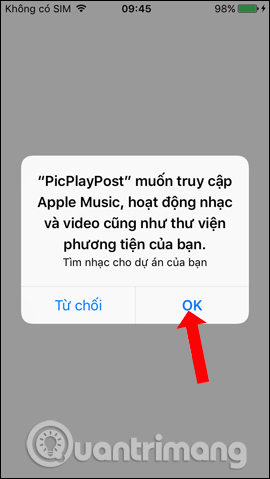
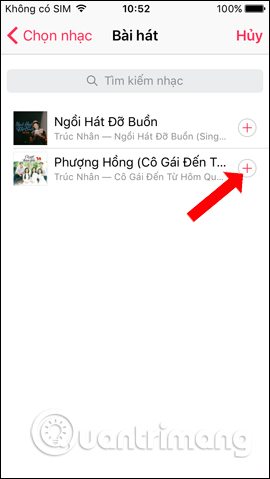
Step 9:
Click section Edit There will be customization Play videos in order. After choosing Repeat video, you can edit the video playback time if you want.
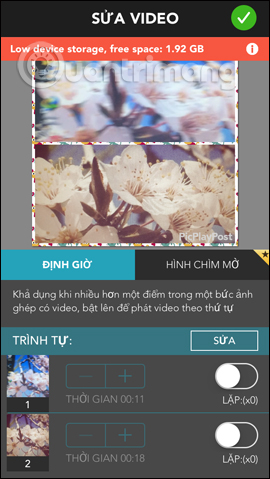
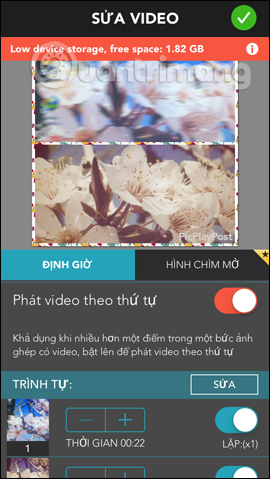
Step 10:
If you want to preview your results, click the . button Preview. The videos will play in turn in the compound frame.

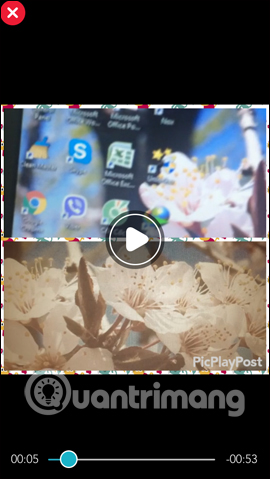
Step 11:
To save the video or share, press Share button in the top right corner. Due to the free version, the video will have the application’s logo, press Continue with Watermark. Select the application you want to upload the video to, or press Camera Roll to save the video to the device.
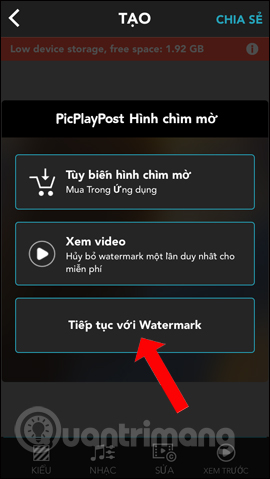
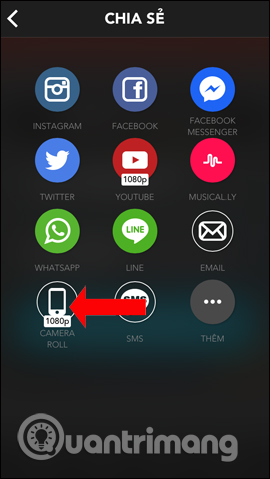
Select Next Optimize Quality to download videos. With the upgrade the video will be at 1080p. Wait for the video creation application process to complete.
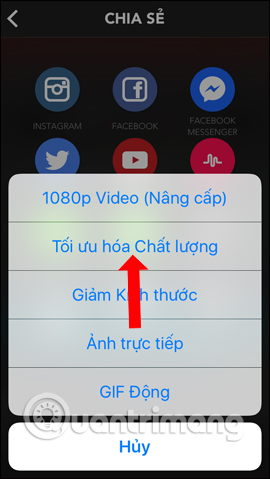
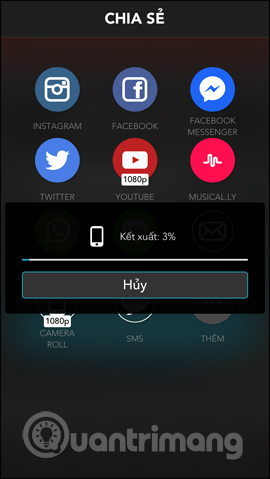
Above is how to use the PicPlayPost application to combine videos into frames, with many different customizations. You can select multiple frames, add color or sound from multiple sources for your video collage. Any successfully created video or image will be saved on the application.
See more:
Wishing you success!
Source link: How to use PicPlayPost to combine, create frames for videos
– https://techtipsnreview.com/






