NOTE: Welcome to the Knowledge Sharing Blog! If you encounter any errors during use, such as error in download link, slow loading blog, or unable to access a certain page on the blog … please notify me. via Contact page. Thanks!
Perhaps many of you here do not know that on Windows there is a tool called Magnifier. This tool functions like a magnifying glass, which means you can zoom in on everything as you pass the Magnifier tool over.
Well, if you are looking to learn about the Magnifier tool, learn about the built-in magnifying glass on Windows, you can refer to the following tutorial.
Read more:
I. How to open and use Magnifier Magnifier on Windows
+ Step 1:
*** On Windows 7: You click the button Start => and type in the keyword magnifier at the box Search programs and files => and press Enter. Or click a tool Magnifier same picture.
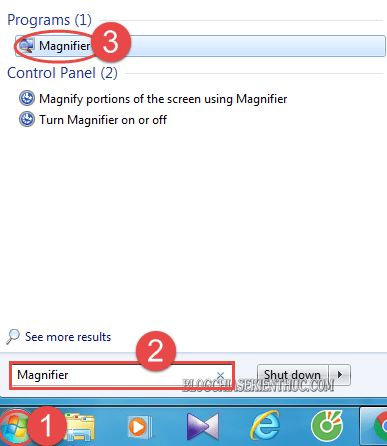
*** On Windows 8 or 10: You press the key combination Windows + S to open the search dialog => enter keywords magnifier => and select tools Magnifier.
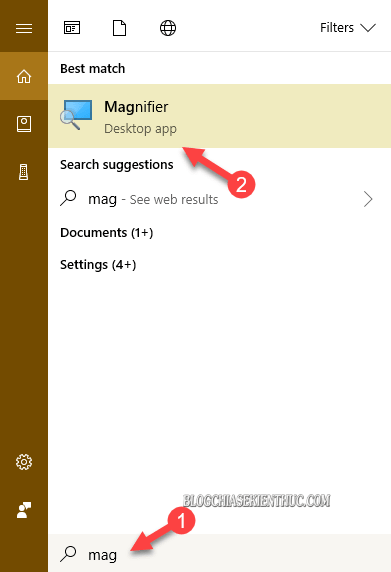
+ Step 2: Then the dialog box Magnifier open. Here you can click on the mark (+) to zoom in, or mark (-) to zoom out => Then click View and choose a view mode, here you have options such as:
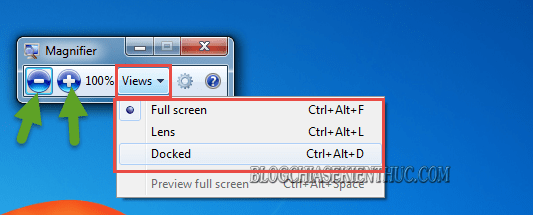
1 / Full screen (shortcut is Ctrl + Alt + F): Zoom in full screen, this mode helps you customize the size to enlarge, and drag to view.

2 / Lens (shortcut is Ctrl + Alt + L): See within the lens of the frame the mouse is hovering over. This mode helps you to keep the overall format of the frame, but only zoom in the mouse drag to the proportion of the View you choose. Just like with a magnifying glass ..

3 / Docked (the shortcut is Ctrl + Alt + D): This mode allows you to enlarge part of the frame and display the above image as symmetrical as the default.

In addition to the zoom modes are quite useful in each specific Magnifier situation. You can click on the gear icon for further customization.

You can tick Turn on color inversion to invert colors. Turn on the interface Dark Mode for Windows desktop.

Press OK to set up and view results.
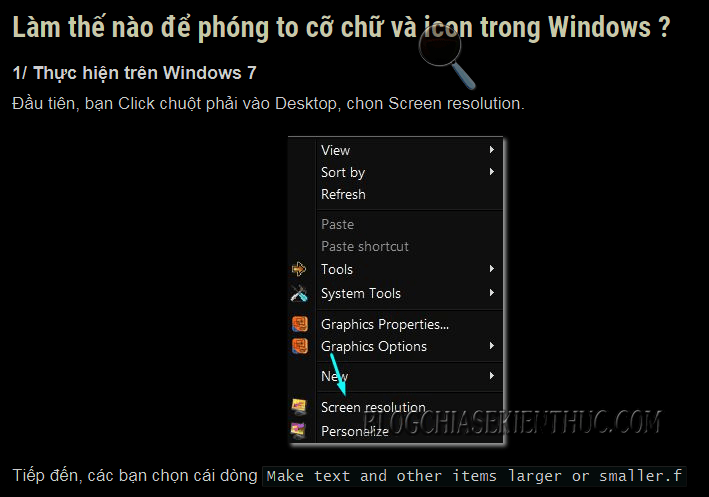
When you want to go back to the normal view, click on the magnifying glass icon to bring up the Magnifier dialog box. And perform off mode Turn on color inversion Done.
II. The shortcuts of the Magnifier magnifying glass tool
| No | Shortcut key | Function |
|---|---|---|
| first | Windows + (+/-) | Zoom in or out |
| 2 | Ctrl + Alt + L | Use Lens mode |
| 3 | Ctrl + Alt + R | Resize the Lens |
| 4 | Ctrl + Alt + F | Switch to Full Screen mode (full screen) |
| 5 | Ctrl + Alt + D | Use Docked mode |
| 6 | Ctrl + Alt + Spacebar | View the entire Desktop screen in Full screen mode |
| 7 | Ctrl + Alt + I | Discoloration |
| 8 | Windows + Esc | Exit magnifying glass tool |
Epilogue
In addition to applying on Windows 7, you can do the same on Windows 8, Windows 8.1 and Windows 10.
Come here, the tutorial how to use the Magnifier magnifier tool on Windows I would also like to pause. Hope this little tip will be useful to you.
Good luck !
CTV: Luong Trung – techtipsnreview
Note: Was this article helpful to you? Don’t forget to rate, like and share with your friends and relatives!
Source: How to use the Magnifier magnifier tool on Windows 7/8 / 10
– TechtipsnReview





