There are many email management applications like Gmail or Apple Mail specifically for Apple devices. But Apple Mail has not really fully met the requirements of users. If so, you can use Spark application, an email management application with many unique and professional features.
Spark will automatically categorize emails into separate categories making it easier for you to find emails. Especially on Spark, there is also a timer for sending emails, choosing the time to send without installing other supporting applications. Bringing basic email management features, Spark also has many other unique features. The following article will show you how to use Spark on iPhone.
Step 1:
Currently, the Spark application is only available for Apple devices. Click on the link below to download.
Step 2:
Next you start to use the application. In the first interface will be the content of Spark’s feature introduction, click Skip to forgive. Then let’s enter email account to manage on Spark. Remember to tick I agree to the Spark…. to agree to the manufacturer’s terms.
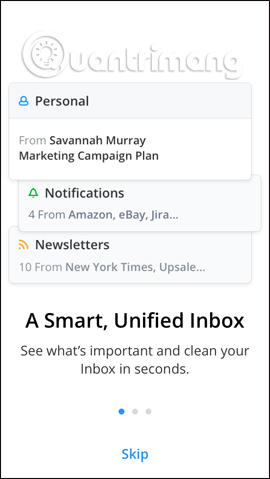
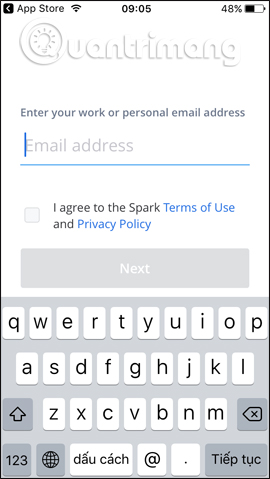
Step 3:
The application will need to ask the user for permission to access the email address press Next. Enter the account password and then press Allow. Finally wait for Spark to verify your personal email account, then press Start Using Spark start using.
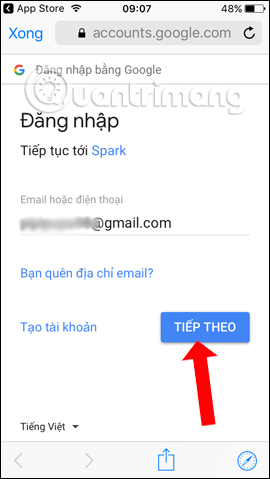
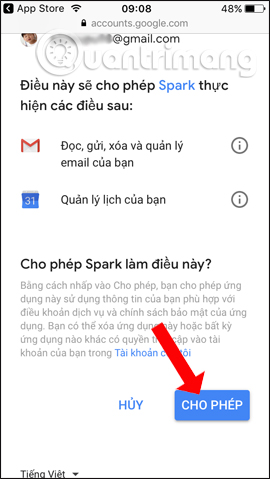
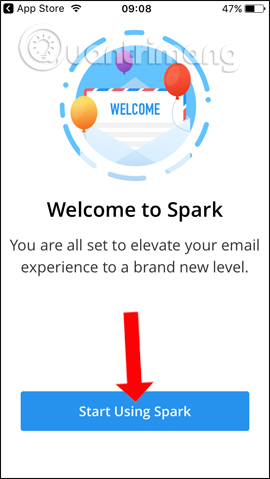
On Spark, there are email management features similar to other email managers. Some salient features will be detailed below.
1. Manage email on iPhone
Step 1:
The first interface on Spark is Smart Inboxdisplays the emails on the mailbox sorted by different content.
- Personal: Newly sent personal user emails.
- Notifications: Email notifications.
- Newsletters: Emails sent from organizations, forums, etc.
- Pin: Pinned emails.
- Seen: Read emails will be displayed here.
So you just need to follow the above items to quickly find incoming emails.
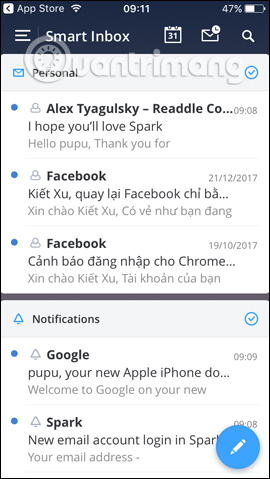
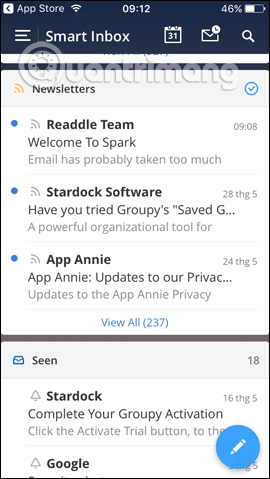
Step 2:
When you tap 3 dashes icon A list of Spark application management items will appear. Click on circle icon the outermost of the screen will appear Personalization interface to change operations.
Click on Swipes mục item will be swipes with content including:
- Short swipe from left: Mark email as read/unread.
- Long swipe from left: Archive this email.
- Short swipe from right: Pin this email.
- Long swipe from right: Delete this email.
If you want to change this action, just click on it, then select what to do for the action.
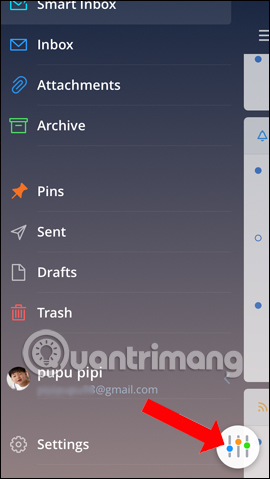
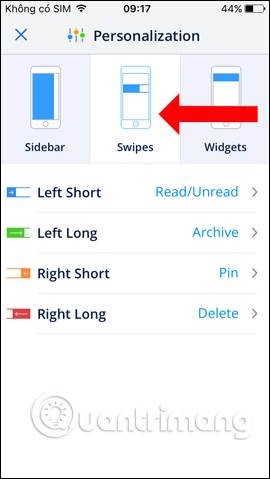
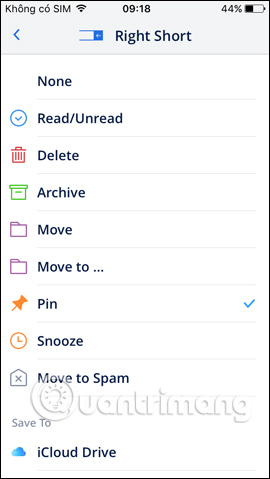
2. Timer to send emails on Spark
Step 1:
Return to the Smart Inbox interface on the application and click pen icon. Compose your email as usual. Enter sender, subject, message body, insert signature. Spark supports file attachments available in devices and cloud services.
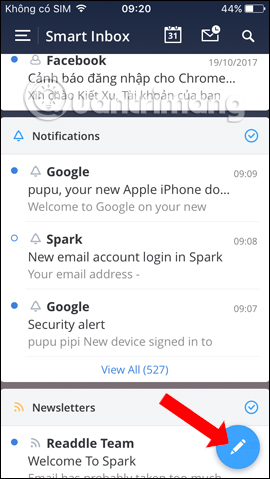
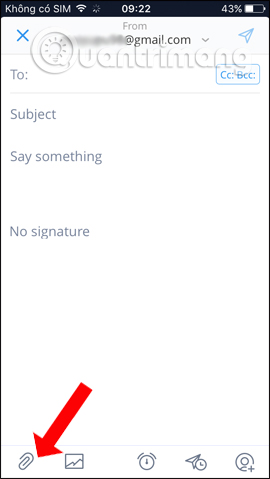
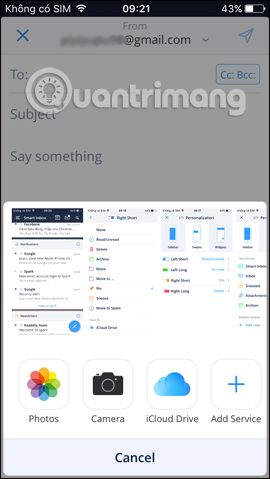
Step 2:
Next click on clock icon with Send button (Send later) and click Got it. Users will choose the time they want to set the message to be sent, including Later Today, This Evening, Tomorrow, and the time next to it to edit.
If you want to customize another time, click Pick date to choose. Press Apply to set the selected schedule.
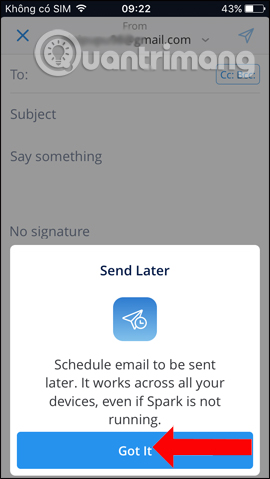
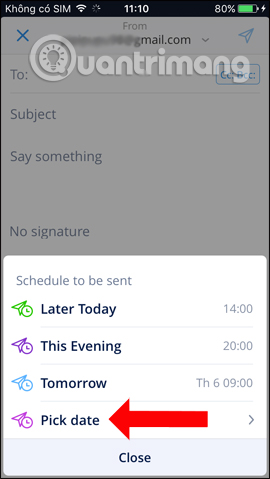
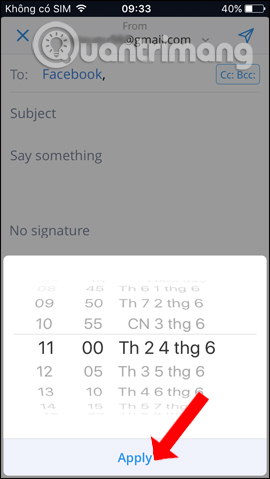
Step 3:
Finally press Send button to send email. Emails will be kept in Outbox item at the Spark menu. Here you can edit the content or send an email right away without waiting for the set time. Click on 3 dots icon to display email delivery options.
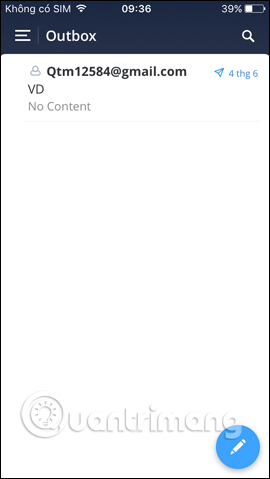
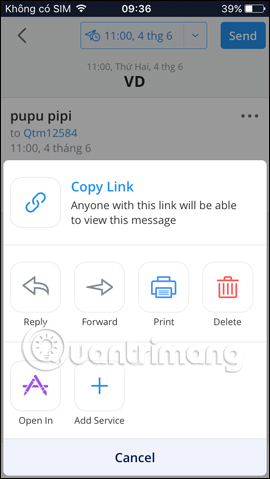
3. Notify when you have not received an email reply
In case you need an urgent response on an email sent, you can use this feature. The notification will remind you if the email response has not been received.
In the compose message interface, click standby clock iconand then select the time you want to receive reminder notifications.
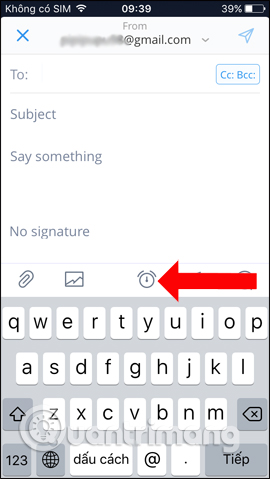
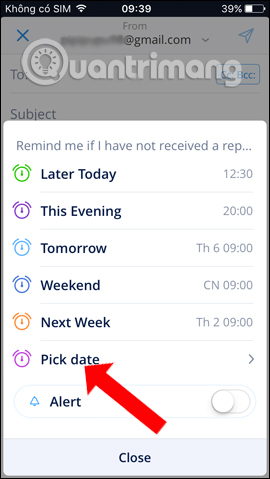
Click Pick date if you want to choose another time. Can be turned on Alarm bells to add importance to the reminder message.
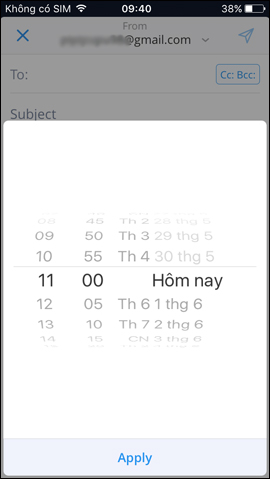
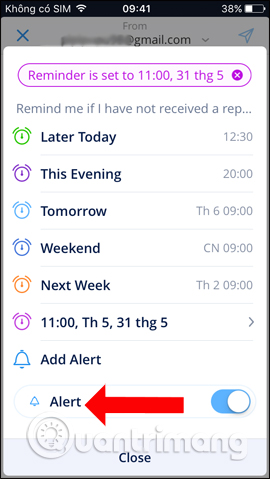
4. Chat with friends on Spark
If your friends are also using Spark, they can exchange information and discuss with each other right on the message compose interface.
Step 1:
At the compose message interface, click on account icon on the right side of the interface, then press Create a Team.
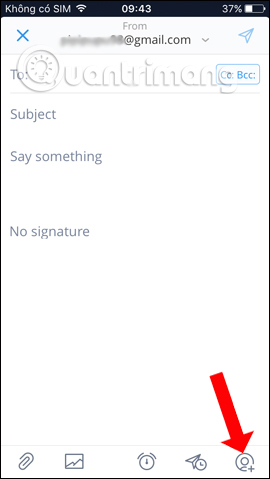
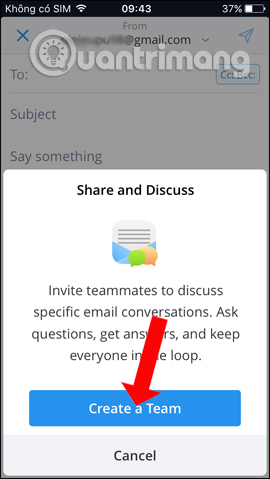
Step 2:
In the New Team interface group name at Name your Team and then press Create a Team. Click the button again Invite People to invite friends to join. Now enter your friends’ email addresses and then click the Invite button to invite them. Finally press Share button done.
With the free Spark version, users will only invite 1 participant.
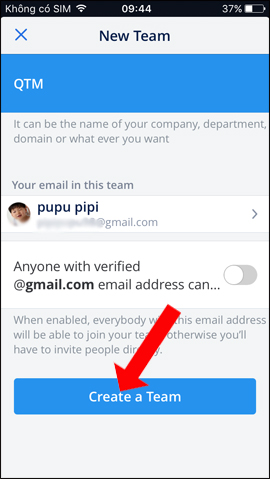
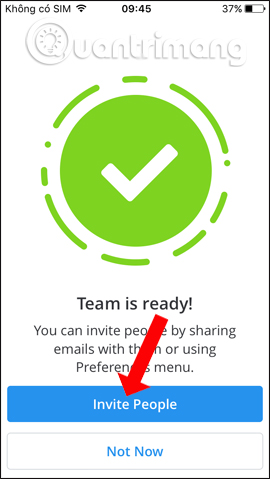
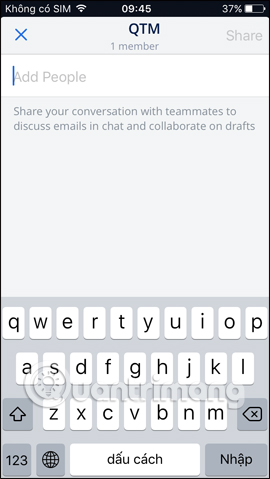
5. Quick reply on Spark
We can pre-compose email replies and send them when needed.
Step 1:
Click on 3 dashes icon then click on Settings buttonand then tap Quick Replies.
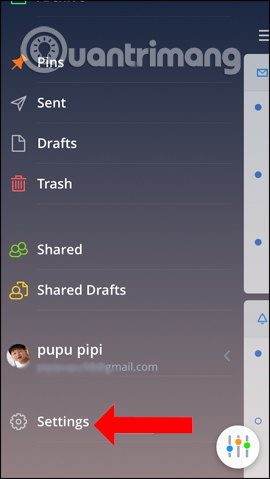
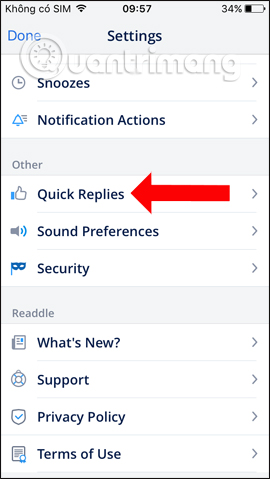
Step 2:
Switch to the new interface and turn on Use Quick Replies. In this interface, you will see a number of ready-made answers that Spark has prepared, you can change, edit, or delete if you want.
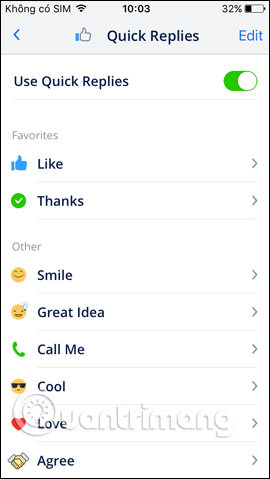
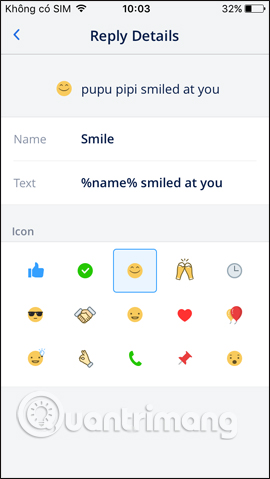
Step 3:
If you want to create your own quick answer click Add new. Enter the display name for the quick reply at Name, the message content in Text. The content of the pre-composed message will automatically be saved to the interface.
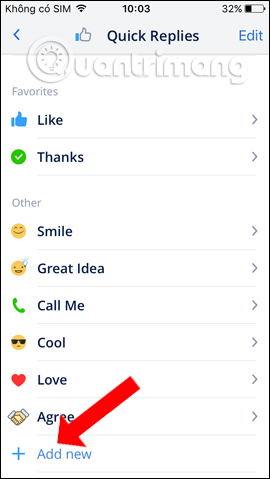
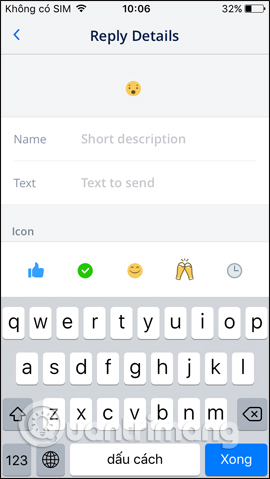
To quickly reply to an email when an email arrives, tap Quick Reply then select the reply message form. If you want to create another answer, click the Customize button.
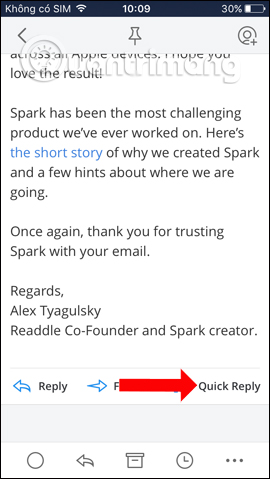
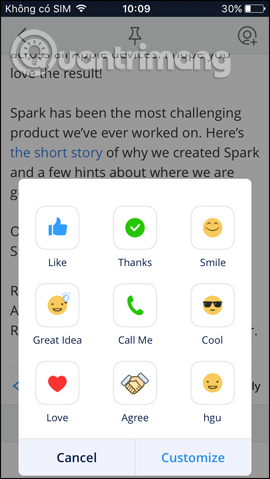
6. Reminder to read emails on Spark
Users can select any email to remind them to re-read the email if necessary.
You open the email you want to review again and then click clock icon will see the feature Snooze Email, press Got It to use.

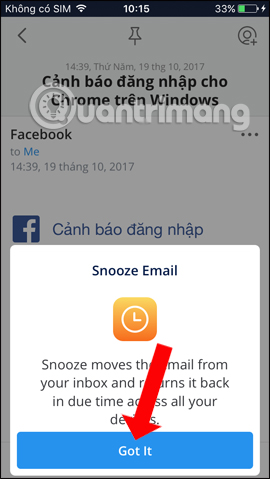
Then choose choose time Review the email and add an alarm if necessary. The selected email will be hidden and re-displayed on the main mailbox when it’s time to schedule.
If you want to see the hidden email immediately without waiting for the selected time, also press the 3 dashes icon and select Snoozed item and will see the email see later here.
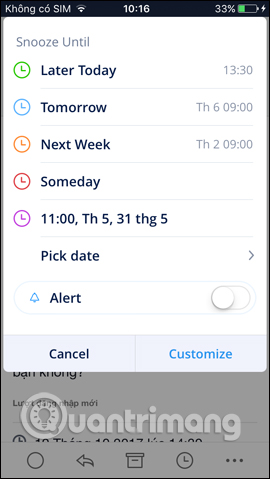
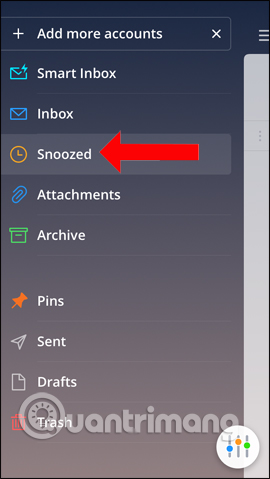
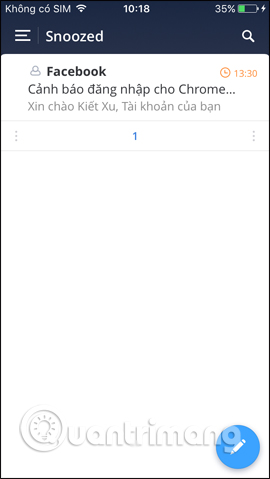
7. Scheduling events on Spark
Spark features notifications, reminders for scheduled events in the application.
At the Smart Inbox interface of the application, click calendar icon then select the date you want to create the event, then tap on plus button.
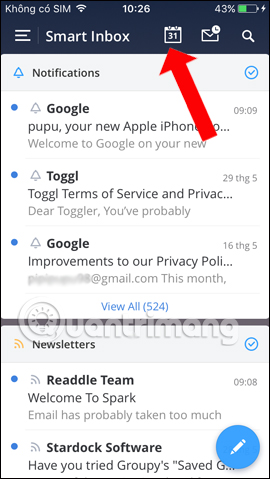
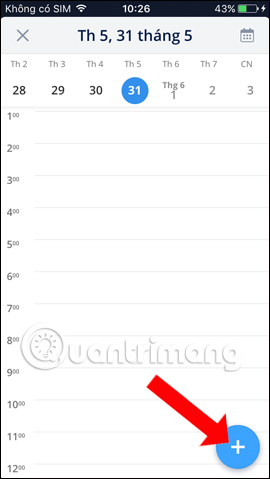
Then you enter content for appointment and press Done button to save. Next, choose the notification time at No Reminders, add appointment locations, add notes if desired. Finally press Save button to save.
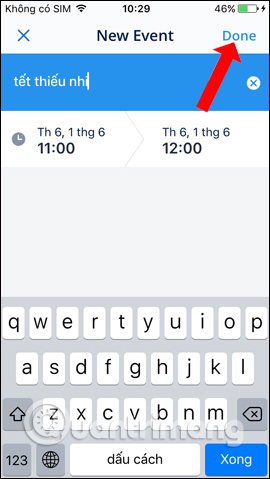
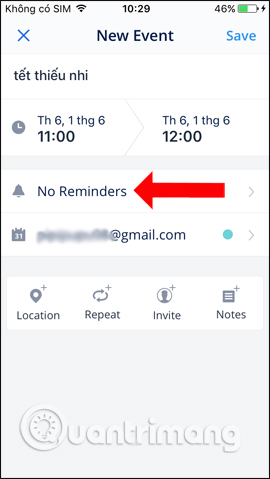
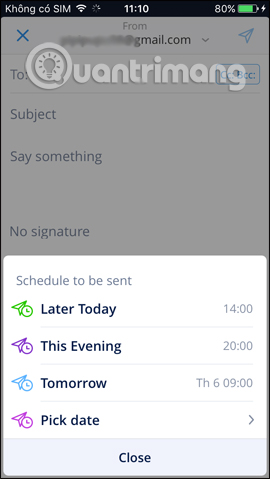
Above is how to use Spark application details, manage email on iPhone. Features to compose email, send email as well as other commonly used email readers. But Spark has some more features such as email scheduling, event scheduling, ..
See more:
Wishing you success!
Source link: How to use the Spark application to manage email on iPhone
– https://techtipsnreview.com/





