iPhone and iPad create a log of some system activity, including app crashes and other interesting or useful data. By connecting your iOS device to your Mac computer, you can review those logs.
Although viewing log data is generally only useful to developers and advanced users to diagnose, troubleshoot and create better applications. However, for users who are not expert or curious about everything, exploring the device log can also bring its own interesting things.
To view iOS device logs you need an iPhone/iPad, a Mac and a USB cable. Make sure the iOS device is turned on.
How to view iPhone and iPad logs on Mac
- Connect your iPhone or iPad to your Mac using a USB cable. Remember to unlock your iOS device.
- Open the “Console” application on Mac OS, then find /Applications/Utilities/Directory.
- From the Console app sidebar, see the Device section and select the iPhone or iPad connected to your Mac.
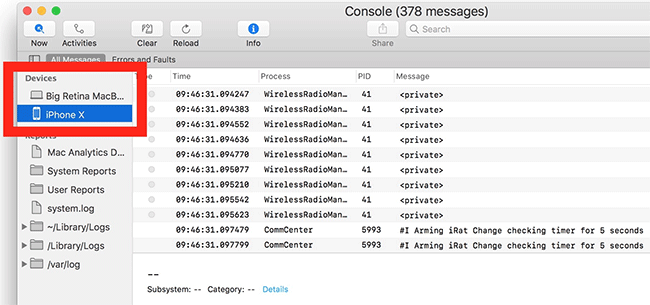
- Log data will be displayed immediately.
Log data will be updated immediately when actions occur on the iOS device. For example when you connect to wi-fi, disconnect from Wifi, turn off cellular connection, open or close an application, start a process where you know there is going to be a problem, the data associated with those events will appear immediately on the screen. For the average user, this might not work, but it’s really helpful for developers.
If you connect multiple iOS devices to your Mac, you can browse the logs for each device independently. If you’ve synced your Apple Watch with a connected iPhone, you can also view your Apple Watch logs through the Console app on your Mac in a similar way.
Note: If you select your iPhone or iPad from the Console app and there’s no data there’s a “!” icon instead. next to the device name in the list. This means that the device must be unlocked and the connected computer must be trusted.
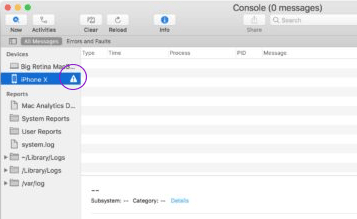
If you have ever untrusted a computer or reset the trusted computer list in iOS, you will need to set the computer to trust before the logs can be displayed. Likewise if you dismiss the “Trust This Computer?” dialog, you can reactivate it by connecting and disconnecting.
See more:
Source link: How to View iPhone and iPad Activity Logs on Mac
– https://techtipsnreview.com/





