Change Outlook location, copy Outlook manually,…
Backing up Outlook data will help us get back all of our emails and Outlook data in case you have to reset your computer due to a computer failure, or transfer Outlook data from one computer to another. Thus you will immediately have all Outlook data. The following article will guide you to back up Outlook data.
Instructions for backing up Outlook 2013 or later
Step 1:
First of all, we open the Outlook interface and then click on the File item, select Open & Export > Import/Export as shown below.
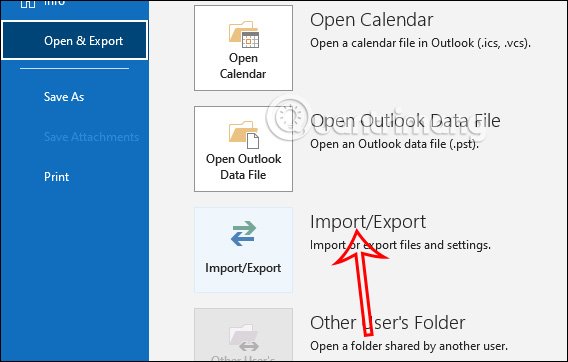
Step 2:
Now display the Import and Export Wizard interface, click Export to a file and press Next.
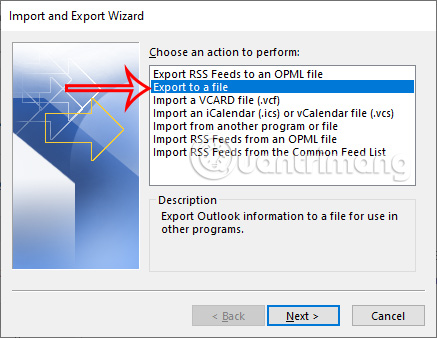
Then you will Click Outlook Data File (.pst) then click Next below to continue.
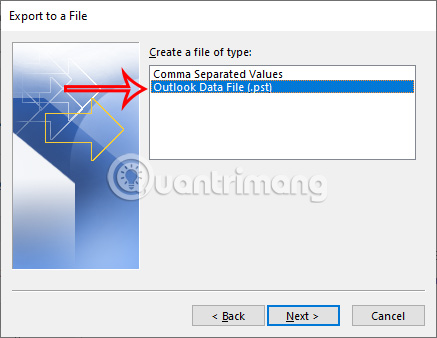
Step 3:
Users will now see all the email addresses that you have signed in and used on Outlook. Here you should click on the email address that you want to perform data backup.
Next Check the Include subfolders box to export all the content in your Outlook account. Click Next to continue.
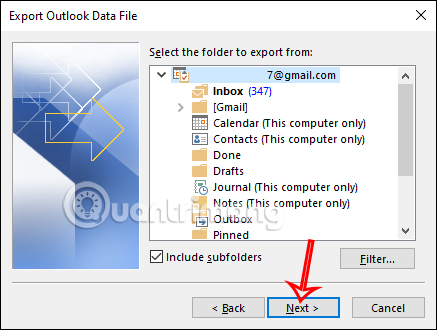
Step 4:
Now you will see the interface saves a copy of the .pst file to the default location of the drive. If you like, click the Browse button to choose another location if needed. Click Finish to proceed.
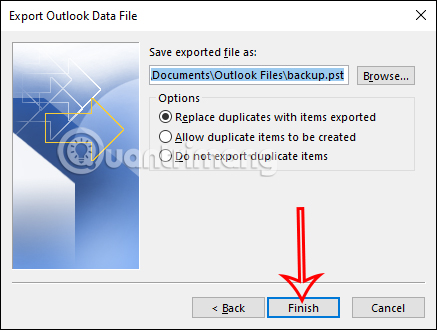
When creating a new .pst file, Outlook will ask you to password protection. Enter your password to complete the backup process.
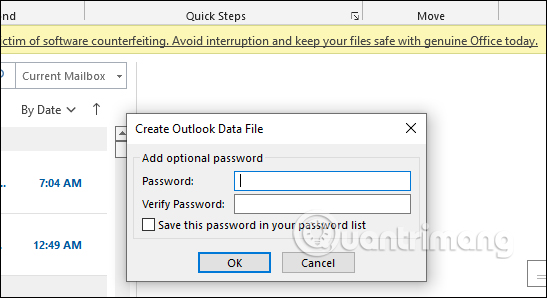
How to backup data on Outlook 2010
For you Outlook 2010, we also open the Outlook interface Click Filepress select Options. Then we Click on Advanced in the list on the left, look to the right Click Export.
Then also display the Import and Export dialog interface, we do the same as with Outlook 2013 and above.
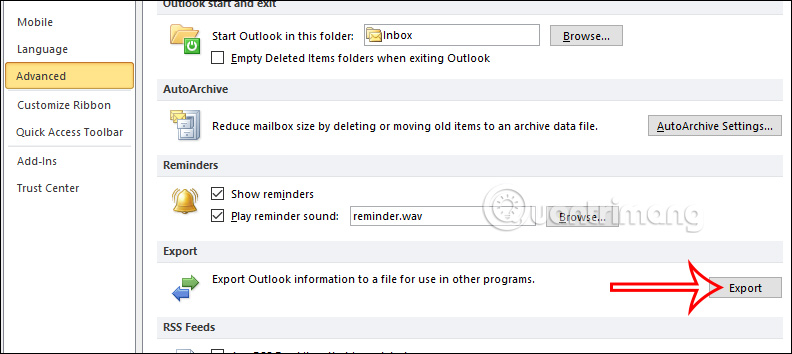
Outlook 2007 email backup guide
To backup email and other content in Outlook 2007, we Click Fileafterward Click on Import and Export in the displayed list.
The next steps you do are similar to Outlook 2013.
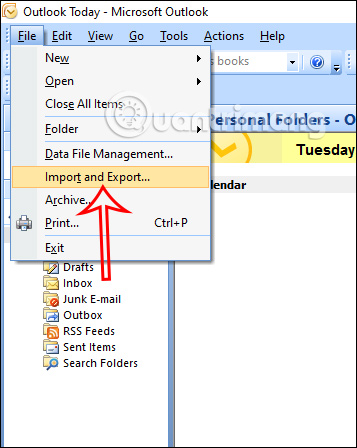
How to backup Outlook data by copying .pst files manually
For those who are proficient in using Outlook, it is possible to quickly find the manual pst file by different versions.
With Outlook 2013 or later version
On Windows 8 and Windows 10, you access one of the two folder paths below.
- C:Users
AppDataLocalMicrosoftOutlook - C:Users
RoamingLocalMicrosoftOutlook
With Windows 7, you access the path:
- C:Users
DocumentsOutlook Files
In Outlook 2010 version
If using Outlook 2010 or later, all with Windows versions, the backup file is stored at C:Users
With Outlook 2007 version
With Outlook 2007 and earlier, the archive file will be saved at C:Users
Instructions to locate the .pst file on the computer
To quickly locate the pst file on the computer, we click File choose Account Settingsand then select next Account Settings.
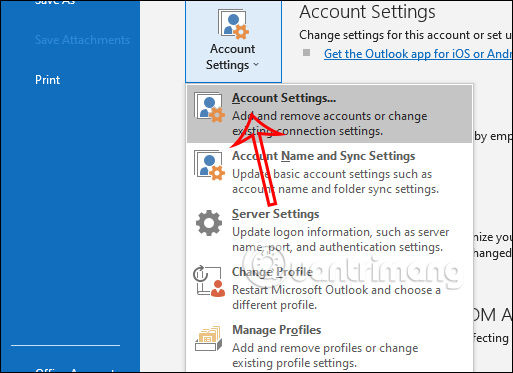
Display the new dialog interface, click Data Files tab already click account you want to locate the file, then Click Open File Location…
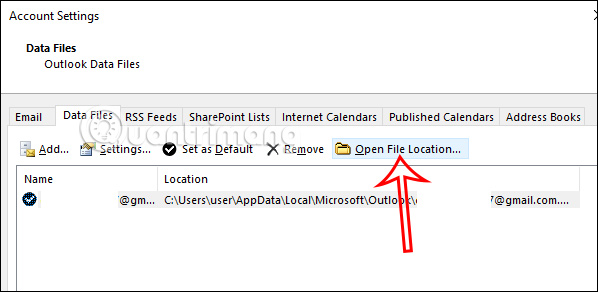
You will then be immediately transferred to the folder containing the .pst file on your computer. Now we can copy and move this backup file.
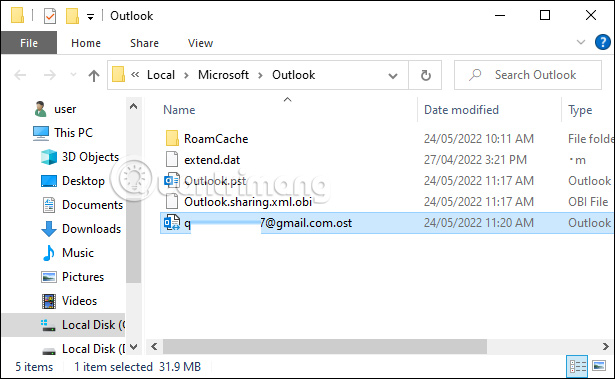
Source link: Instructions for 4 simple ways to backup Outlook data
– https://techtipsnreview.com/






