At the default setting, you will see on the lock screen of Windows 11 contains components such as clock, date, and wallpaper. This is sometimes boring, and you can completely intervene to customize everything on the lock screen to get a new experience every time you turn on the device.
Customize Windows 11 lock screen
First, right-click an empty area of the desktop and select “Personalize“.
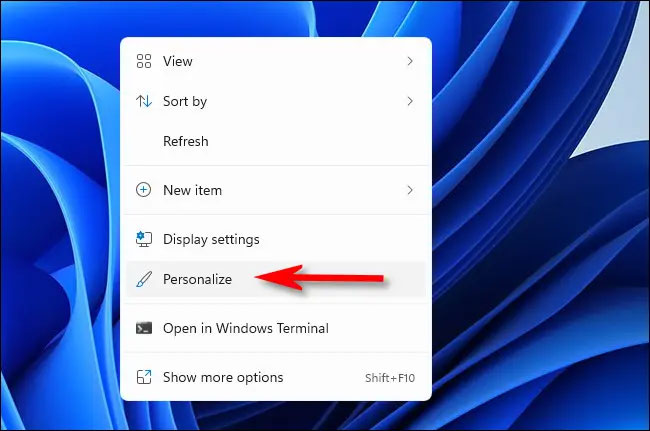
Or you can also open the Settings app by pressing Windows + i. Then click on “Personalization” in the list on the left side of the book, then click select “Lock Screen” in the corresponding screen that appears on the right.
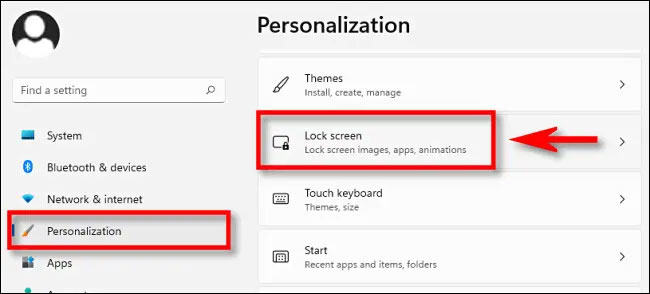
In the Lock Screen settings, you have 3 main options:
- Personalize Your Lock Screen: Personalize the lock screen, allowing you to choose a custom picture or slideshow frame as your lock screen background
- Lock Screen Status: Lock screen status, show status widgets on lock screen
- Finally, there is the option to turn off the lock screen image.
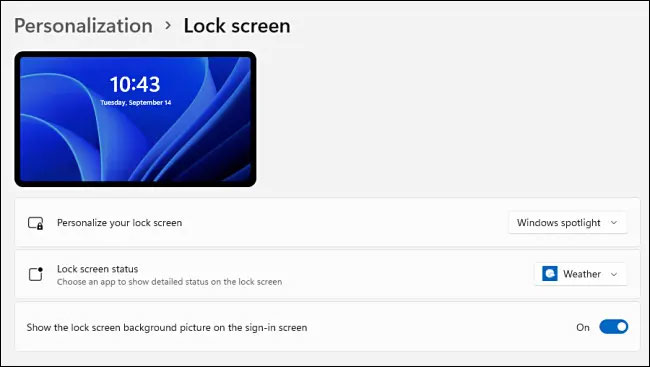
To change the lock screen wallpaper, click the drop-down box next to “Personalize Your Lock Screen” and select “Picture” or “Slideshow“. (The default option is “Windows Spotlight”, get images provided by Microsoft over the Internet).
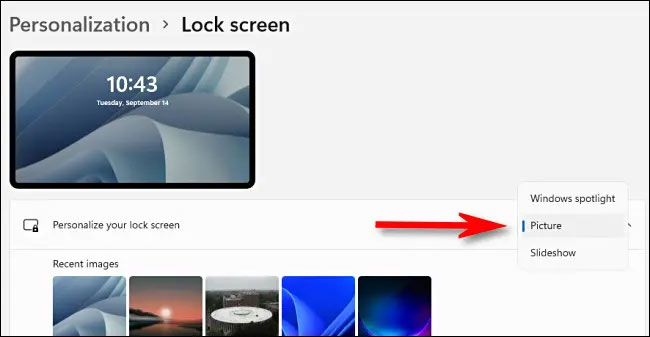
If you choose “Slideshow, you can browse for a folder filled with the images you want to use. Windows will automatically rotate these images like a slide show.
In case of choosing “Picture, you can browse through recent images from the thumbnail list, or click “Browse Photos” and choose the image you like.
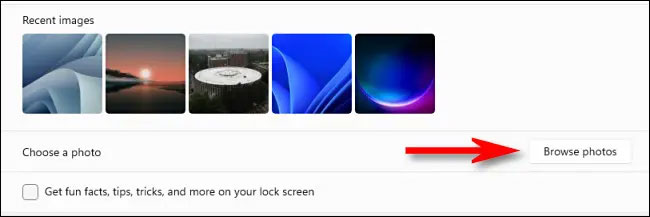
If you don’t want to see tips and sayings, quotes displayed on the lock screen as default, you can turn this feature off by unchecking the box next to “Get fun facts, tips, tricks, and more on your lock screen“.
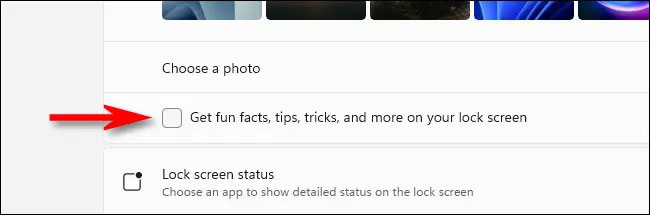
Below, you can choose an app to show detailed status on the lock screen, such as how many unread emails you have or the current weather. Click the drop-down list and choose.
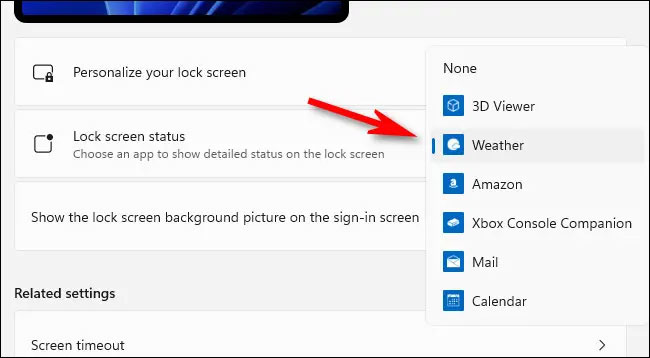
And finally, if you don’t want to see the lock screen wallpaper on the Windows 11 login page, toggle the switch “Show the lock screen background picture on the sign-in screen” Fort “Off“.
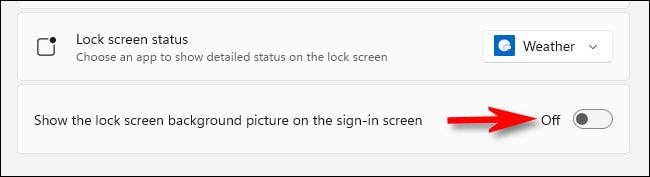
Once set up, close Settings and you’ve got a personalized lock screen to your liking. Can be checked by pressing Windows + ERROR. Hope you are succesful.
Source link: Instructions to customize the lock screen on Windows 11
– https://techtipsnreview.com/





