NOTE: Welcome to the Knowledge Sharing Blog! If you encounter any errors during use, such as error in download link, slow loading blog, or unable to access a certain page on the blog … please notify me. via Contact page. Thanks!
Just like Windows 8 and Windows 8.1 versions before, on this Windows 10 operating system Microsoft also allows users Reset Windows to the state it was in when it was installed.
This is extremely useful in many cases, but for those who are less knowledgeable about computer rescue, this is considered as a very great feature to help the computer operate smoothly again.
#first. What is the effect of resetting the computer?
After resetting the computer, all software or applications you install will be lost. Generally, only the operating system and the apps that are available are left. You imagine what it was when Windows 10 was installed, then after reset it was exactly like that.
Read more:
#2. The reason you have to reset the computer?
There are many reasons why you are forced to reset the computer to return to a new state such as:
- Infected computer virus causes data in your computer to fail.
- The computer works slowly.
- Your computer has too much junk software because you do not know how to take care of and clean it.
- Computers are infected with adware and have many ads turned on when opening browsers, or being redirected to sex sites, advertising pages …
- Computer error….
# 3. Advantages of resetting the computer
- This feature is especially useful for those who have little experience setting up computers, are afraid to touch rescue tools such as rescue usb or rescue disk.
- Easy to do, even if you have no computer knowledge, it can be done easily.
- Less error occurs in the recovery process.
# 4. How to reset Windows 10
OK, after you are fully aware of the advantages of this feature, let’s start doing it.
+ Step 1: Click Start => select Settings.
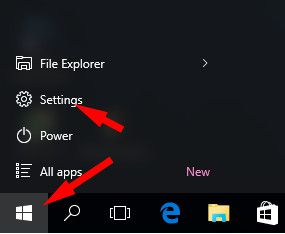
Choose Update & security.
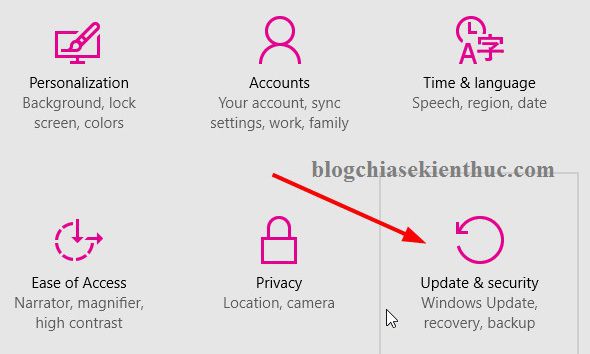
Next you choose Recovery => and select Get started at section Reset this PC
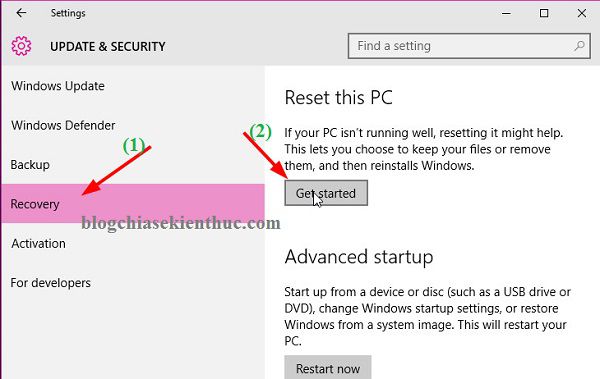
+ Step 2: Here will have 2 options for you that are:
- Keep my files: Delete apps and software installed on the computer but will keep the files in the user’s folder, by default that folder is in the path
CUserstên người dùng - Remove everything (Select this if you want to reset windows to a newly installed state): This option means that you agree to delete all applications, software, clean the Windows partition or the entire hard drive to be new.
Note: If you choose Keep my file => press Next => Press Reset => select Only the drive where Windows is installed (only delete data on the Windows partition you are using ie drive C).
You can choose any one, depending on your needs. Here I will choose Remove everything to clean Windows and return Windows to its new state.
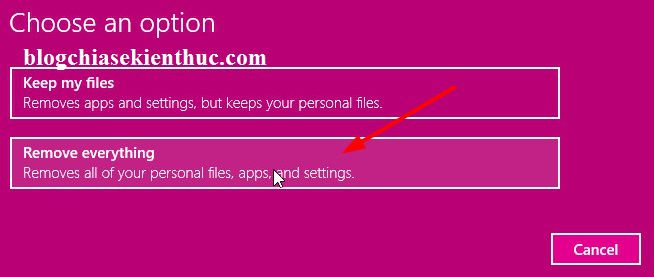
Wait a minute …
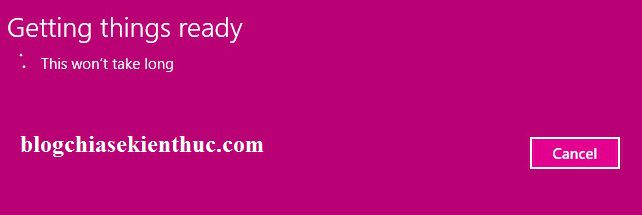
Update one more image: If a window appears as shown below, choose it Only the drive where Windows is installed Please. Absolutely not choose is All Driver ok, otherwise all the data on the hard drive will be lost.

+ Step 3: The interface of a new window appears and there are also 2 options for you:
- Just remove my file (recomend using): This option allows you to quickly delete, which means that you can still use data recovery software to restore it after the deletion is complete. Just like that option Quick Format USB ?
- Remove files and clean the drive: Wipe data and it is very difficult to recover data, the downside of this option is that the deletion time will be quite long. This method is only useful in the case that after resetting the device you will sell or give to someone else, but if you still use it, do not need to choose this option for wasting time.
I will choose Just remove my files.
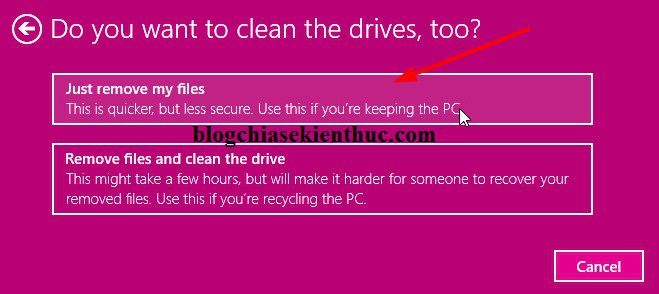
+ Step 4: A message in the next window with the content as shown below, please click the button Reset to perform the process of restoring your computer to its new state.
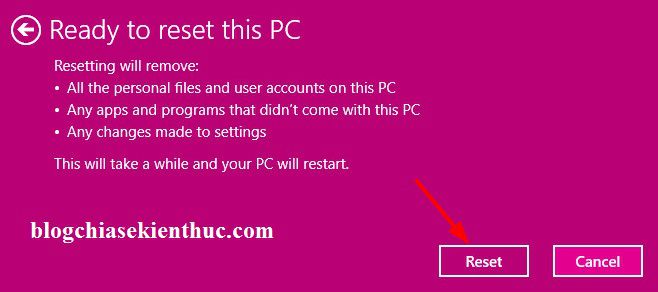
The reset process is in progress, please wait.
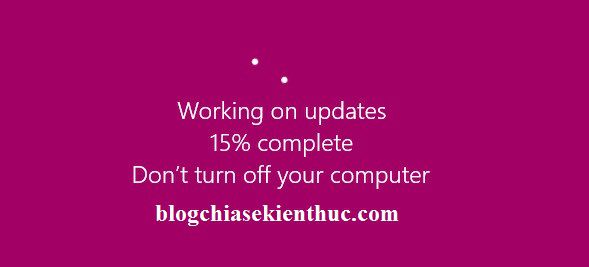
It also takes 15-20 to finish that, you can enlist to work well, to help reduce your impatience ?
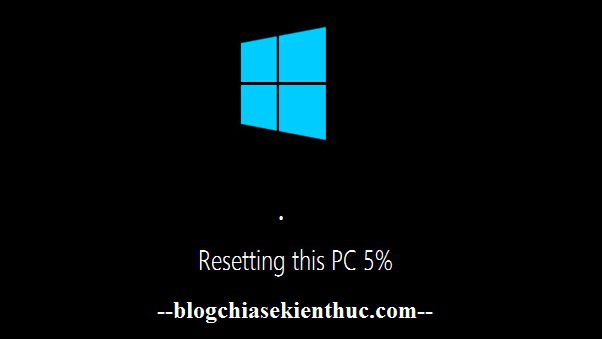
+ Step 5: Select the time zone again and press Next To continue, you can set it as shown below.

Click Accept to agree.
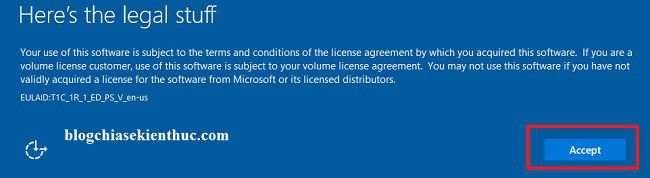
+ Step 6: Here you can click Customize settings for custom installation or click Use Express settings to install according to Microsoft’s default settings.
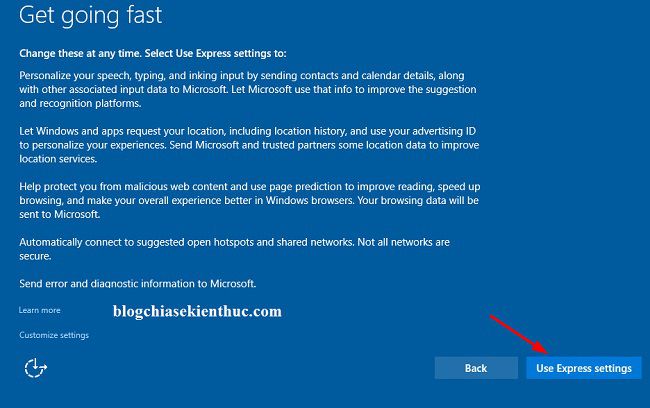
Next you choose I own it and press Next to continue.
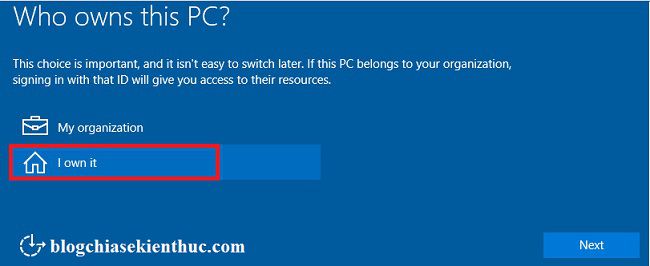
+ Step 7: Here, if you have a Microsoft account, you can always enter, or if you do not have one or you want to sign in later, click Skip this step to continue.
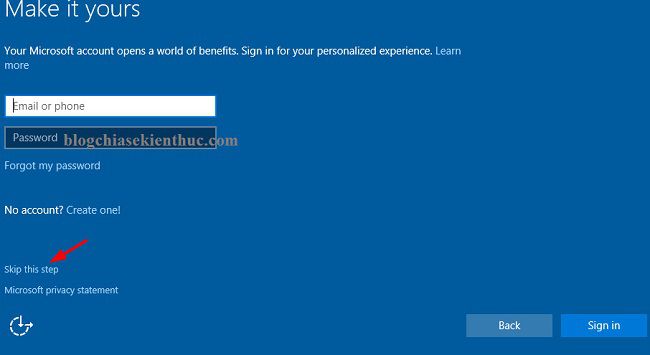
+ Step 8: Here you set your username and set a password to log into Windows. If you do not want to set a login password, in the box enter password you leave blank and click Next Please.
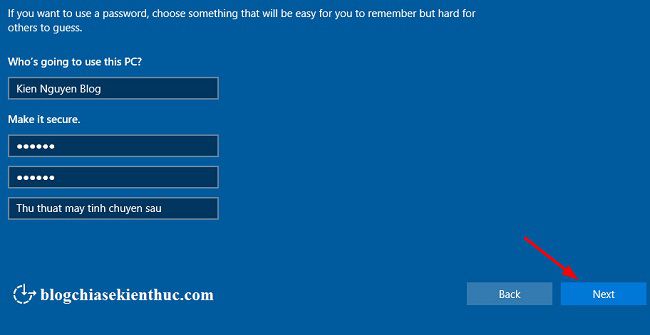
OK, done. Your Windows 10 is completely like it was when it was new.
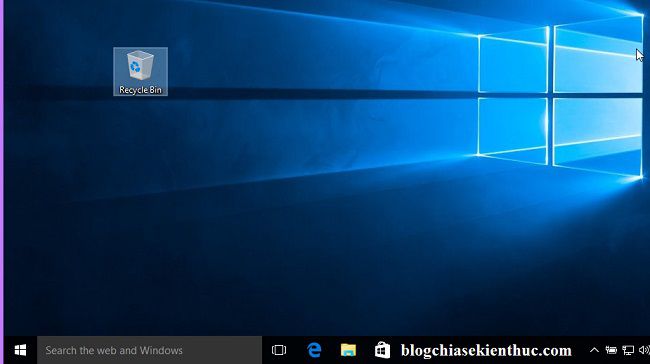
+ Step 8: The job of resetting the computer here has been completed, but to get a perfect and complete computer, you are continued as in this tutorial: What to do right after reinstalling Windows ( ✔)
Epilogue
Job Reset Windows 10 It’s quite simple, right ?, generally we just spend a lot of time waiting but manipulating it is not difficult at all and I think anyone can do it after looking at this article.
Hope this article will be useful to you, wish you success!
Kien Nguyen – techtipsnreview
Note: Was this article helpful to you? Don’t forget to rate, like and share with your friends and relatives!
Source: Instructions to reset Windows 10 to the state it was in when it was installed
– TechtipsnReview





